U盘可以说是最常见的移动存储设备 , 在使用U盘的过程中有没有都遇到过这种情况 , 明明好好的U盘 , 怎么插到电脑上读不出来了呢?到底是U盘坏了还是电脑坏了?今天就教大家3个解决方法 , 让你的U盘轻松读取出来 。
方法一:取消勾选“隐藏的驱动器”
首先要排除是不是U盘损坏的问题 , 当U盘插入到其他电脑 , 如果可以读出来 , 那么肯定不是U盘的问题了 。
很有可能是U盘在你的电脑上被隐藏了 , 将U盘插入电脑后 , 打开【此电脑】 , 点击【查看】-【选项】 。
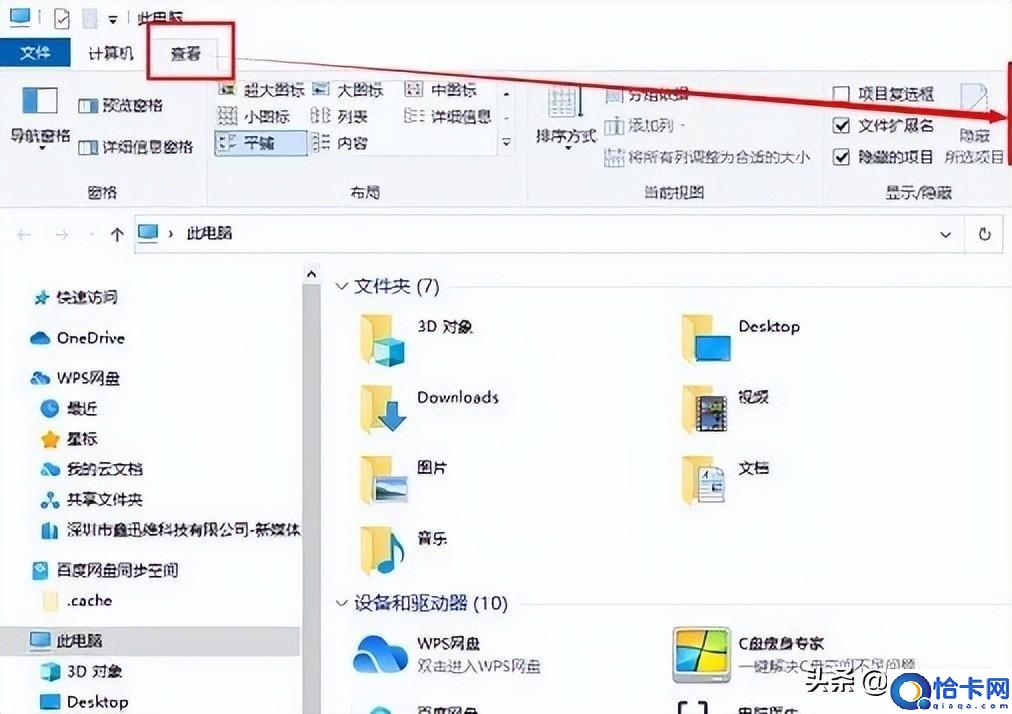
文章插图
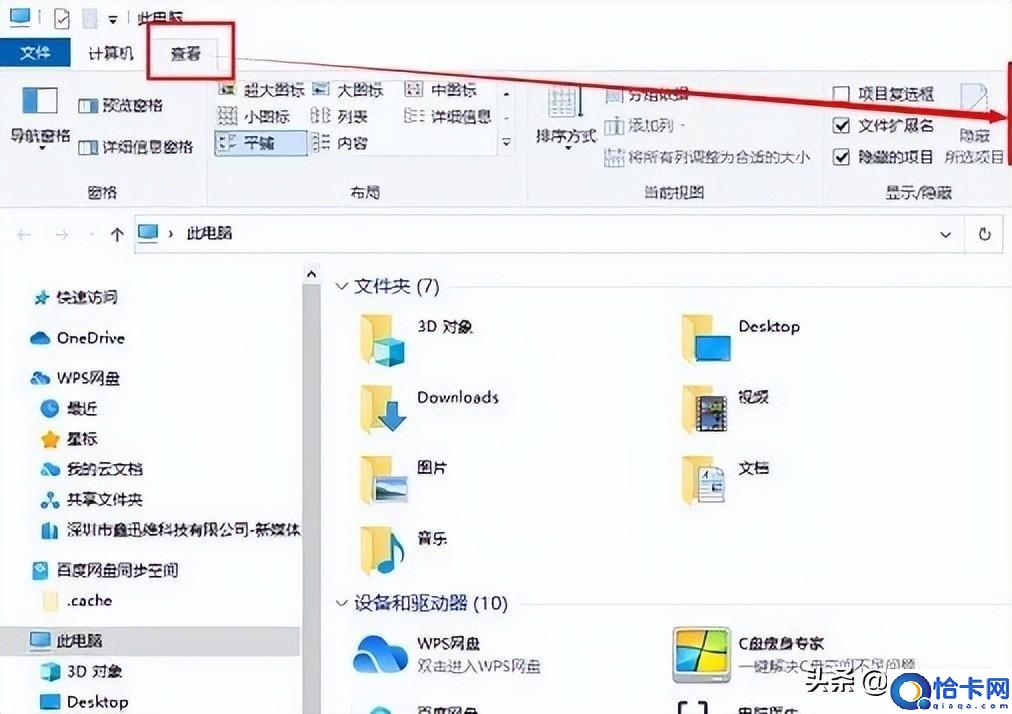
文章插图
接着在文件夹选项界面 , 点击【查看】 , 取消勾选【隐藏空的驱动器】这个选项 , 最后点击【应用】 。
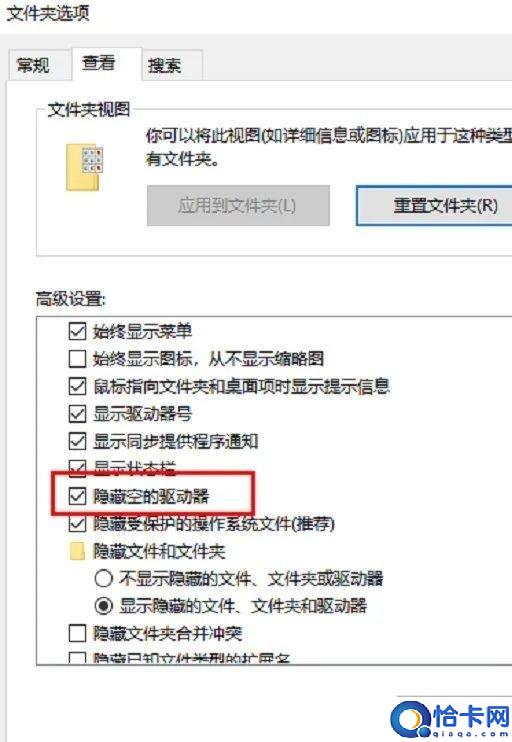
文章插图
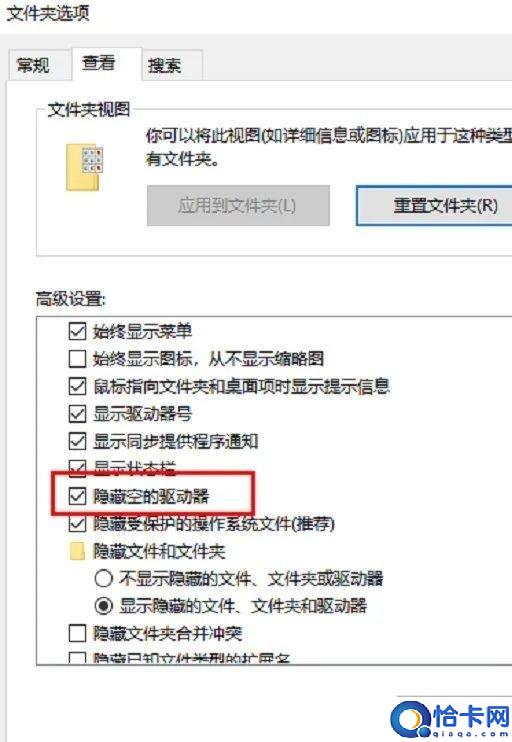
文章插图
方法二:重新连接U盘
1、点击【开始】菜单图标 , 选择【设置】(或直接使用快捷键“Win+i”进入到Win10下的【设置】界面)
2、在电脑的【设置】窗口中找到“设备” , 点击进入设备界面 。
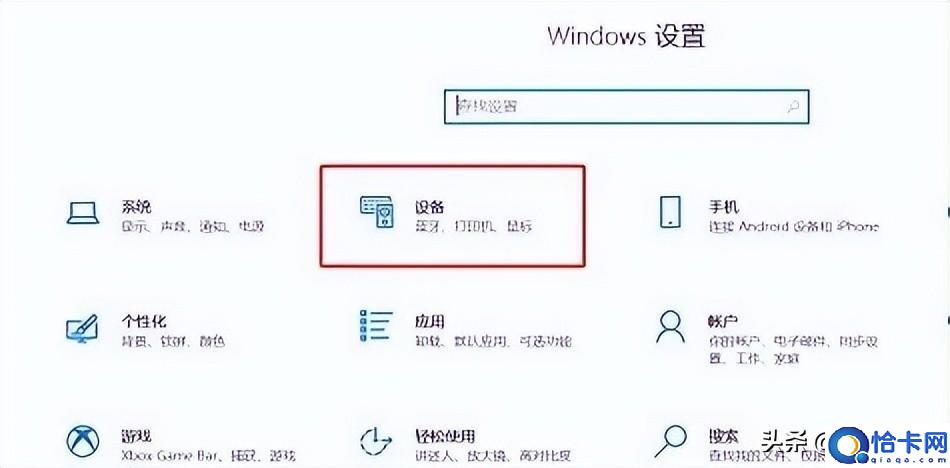
文章插图
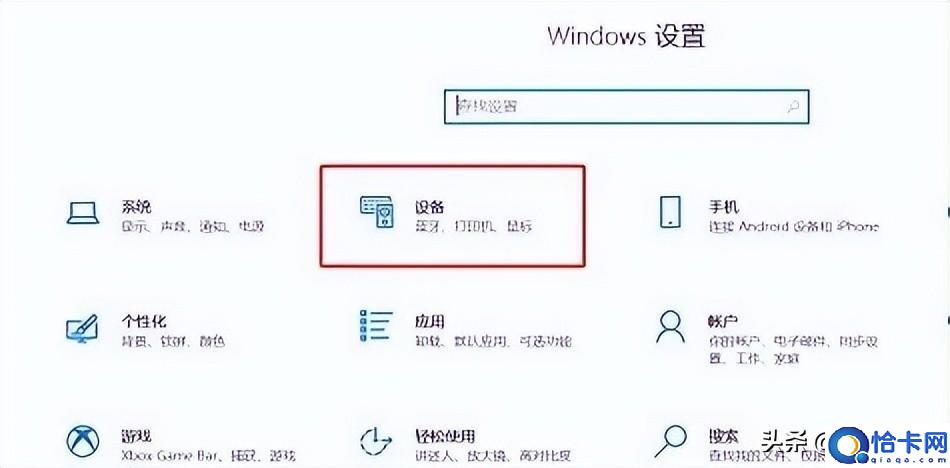
文章插图
3、我们在左侧栏目中选择【蓝牙和其他设备】 , 电脑的外接设备就会出现在左侧的列表里面 , 这里就可以看见 , 我们已经插上的U盘设备出现在这里 。

文章插图

文章插图
4、点击就出现了【删除设备】的点击项 , 点击【删除设备】后会出现是否删除设备的提示 , 点击“是” 。最后拔掉U盘 , 然后再插上 , U盘就会出现在电脑的计算机的盘符上面了 。
方法三:更新USB驱动
有时候U盘读不出来 , 也有可能是电脑的问题 , 这个时候我们打开「此电脑」 , 点击「计算机」-「管理」 。

文章插图

文章插图
进入计算器管理窗口 , 找到右侧栏的「设备管理器」 , 查看电脑的USB驱动有没有出现问题 , 如果有出现黄色叹号 , 说明需要更新USB驱动了 。
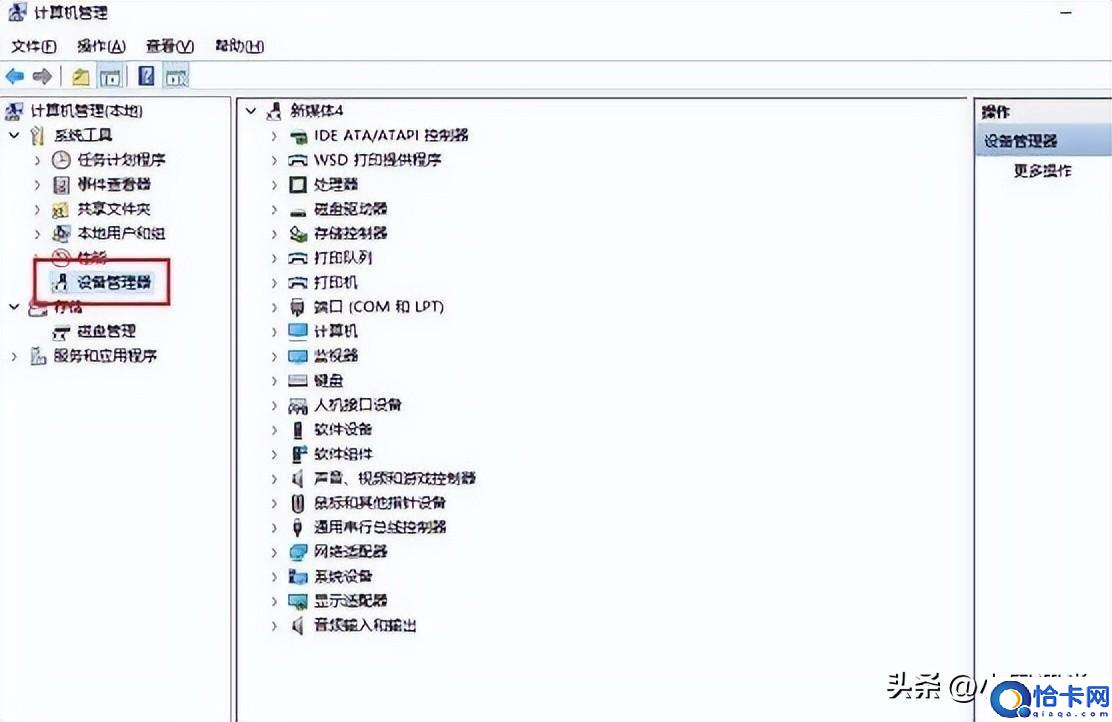
文章插图
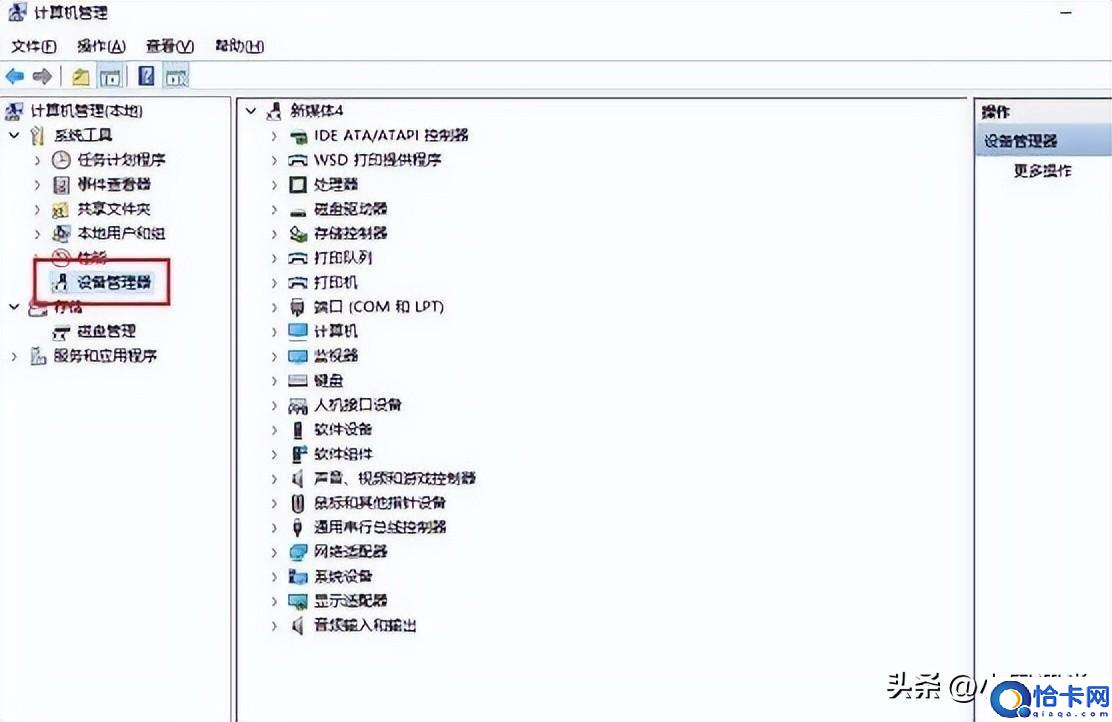
文章插图
【电脑无法显示U盘盘符处理方法 电脑不显示u盘不读u盘怎么办】好了 , 以上就是小编整理出来的几个应对方法 , 希望对你有所帮助
推荐阅读
- 电脑黑屏3步彻底修复秘诀 笔记本电脑开机黑屏只有鼠标怎么办
- U盘在电脑上读不出来解决方法 u盘量产后电脑无法识别怎么办
- WiFi满信号无法上网怎么回事
- 苹果笔记本电脑2021年新款推荐 苹果笔记本电脑2021年新款
- 解读手机无法充电的解决方法 手机充电器充不上电怎么办
- 电脑home键主要作用 home键是什么意思电脑上
- 腾讯会议电脑版怎么设置语言模式切换 腾讯会议电脑版怎么设置语言模式
- 计算机维修的工作前景怎么样
- win7电脑桌面显示数字时钟 WIN7怎么在电脑上显示时钟
- 苹果电脑如何调节音量 苹果电脑mac怎么精确调节音量










