平时我们都是把手机投屏到电视上,那么我们如何把手机投屏到你的电脑上呢?今天就把我的实际操作分享给大家 。
安装前提
- 电脑是win10系统
- 手机支持“多屏互动”
- 手机和电脑处于同一wifi之下

文章插图

文章插图
打开百度APP看高清图片
2,点击系统

文章插图

文章插图
3,点击左侧的投影到电脑上
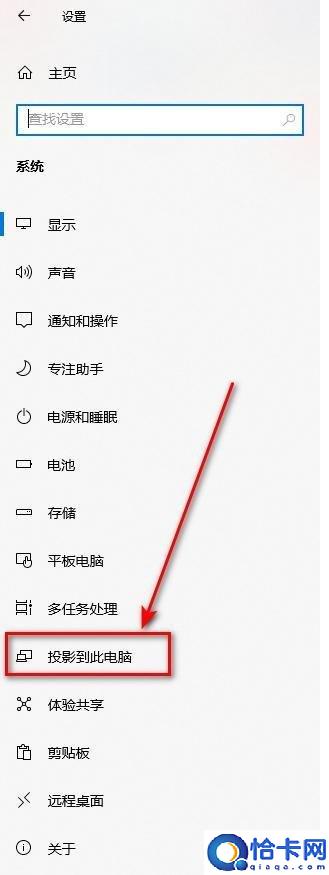
文章插图
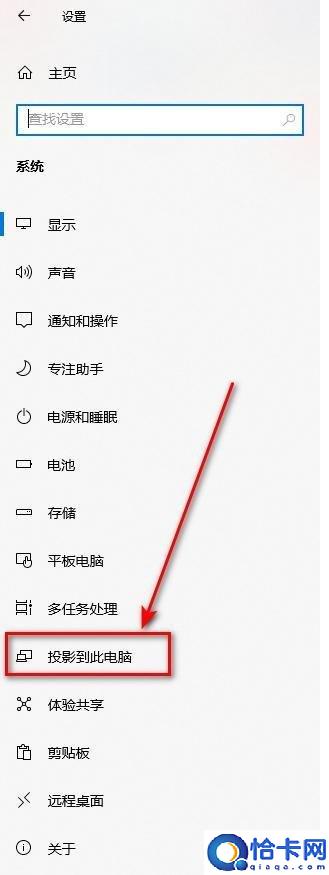
文章插图
4,如果你是第一次安装,那么所有的选项都是灰色的,我们点击可选功能
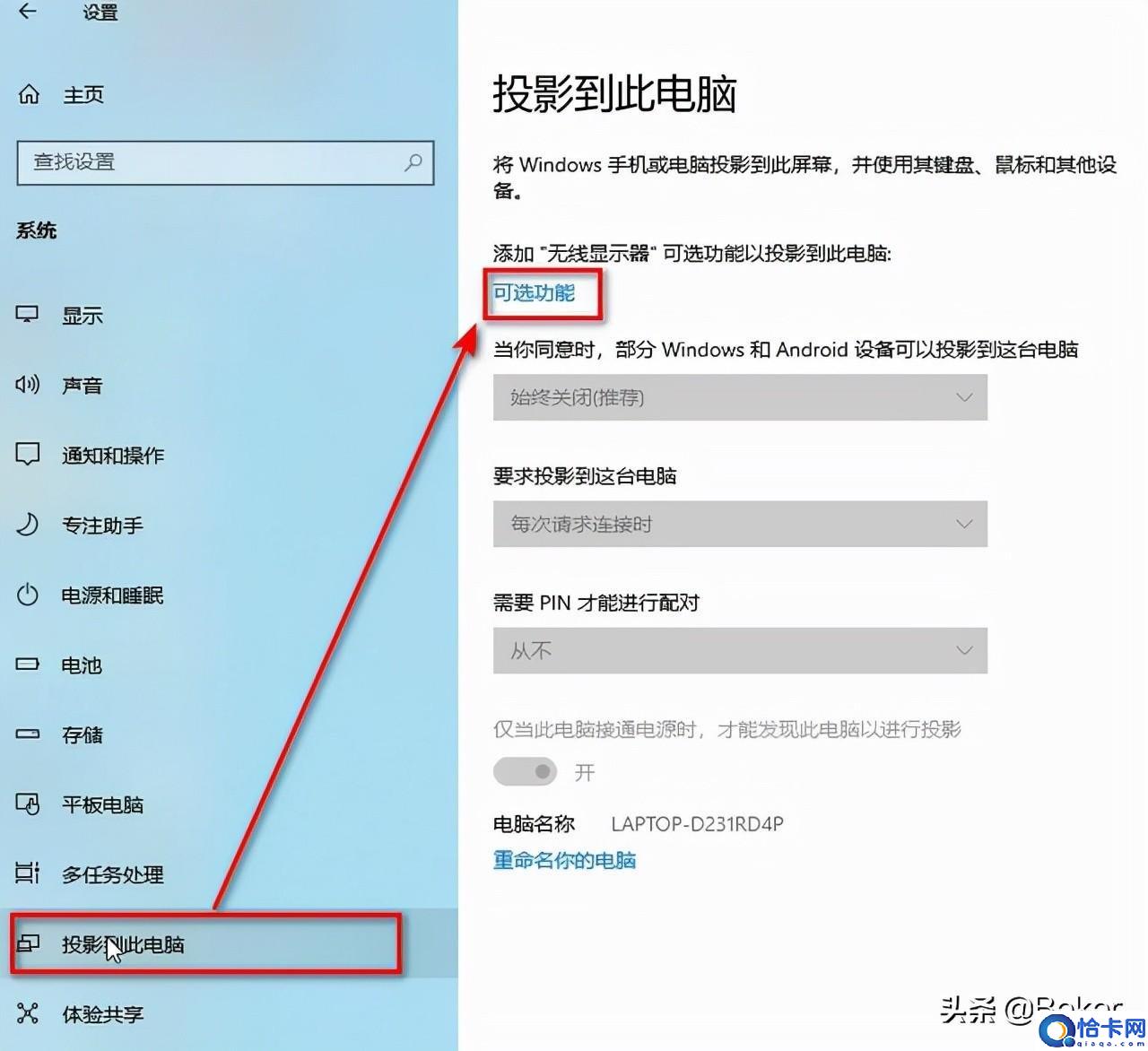
文章插图
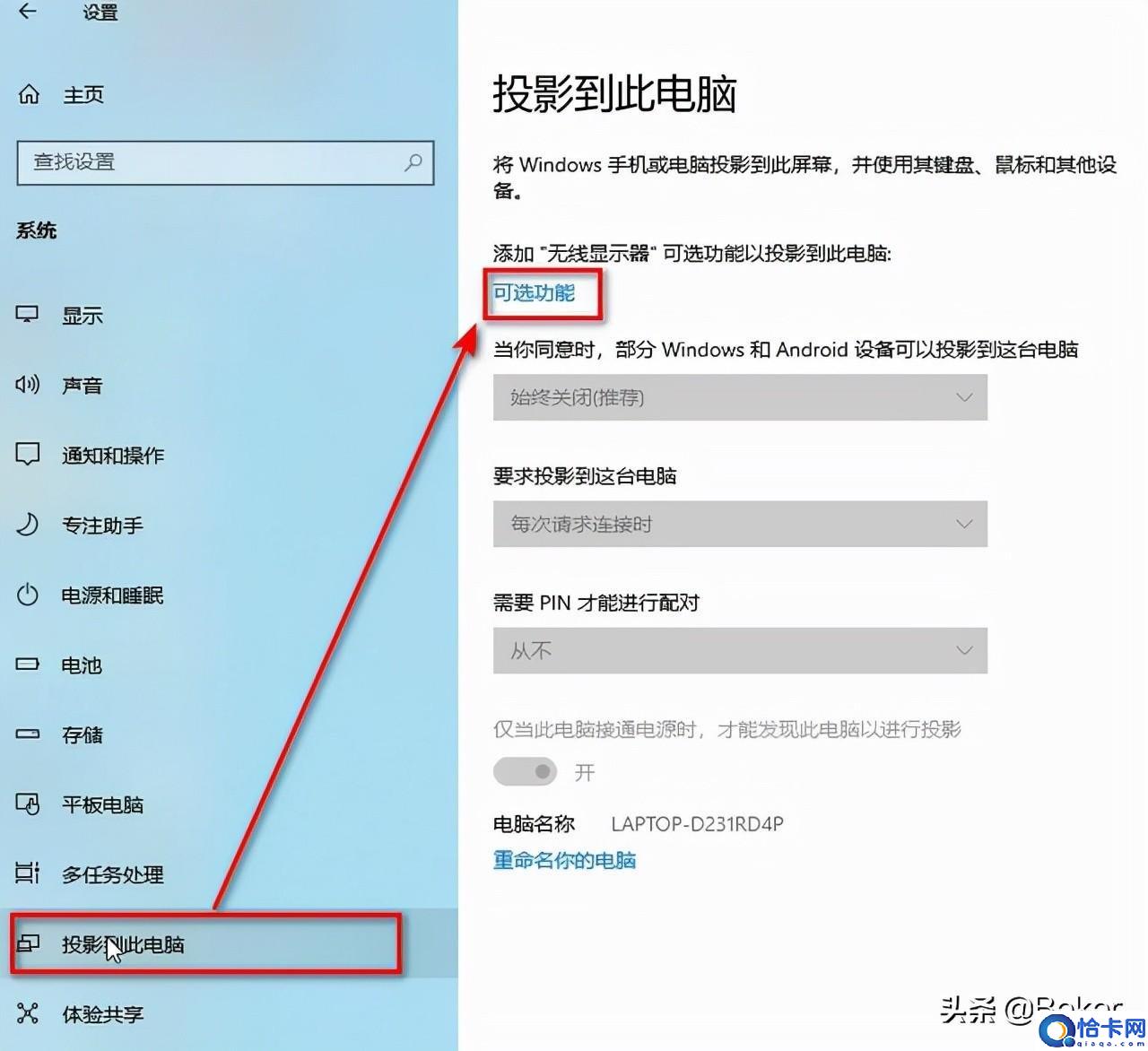
文章插图
5,点击添加功能
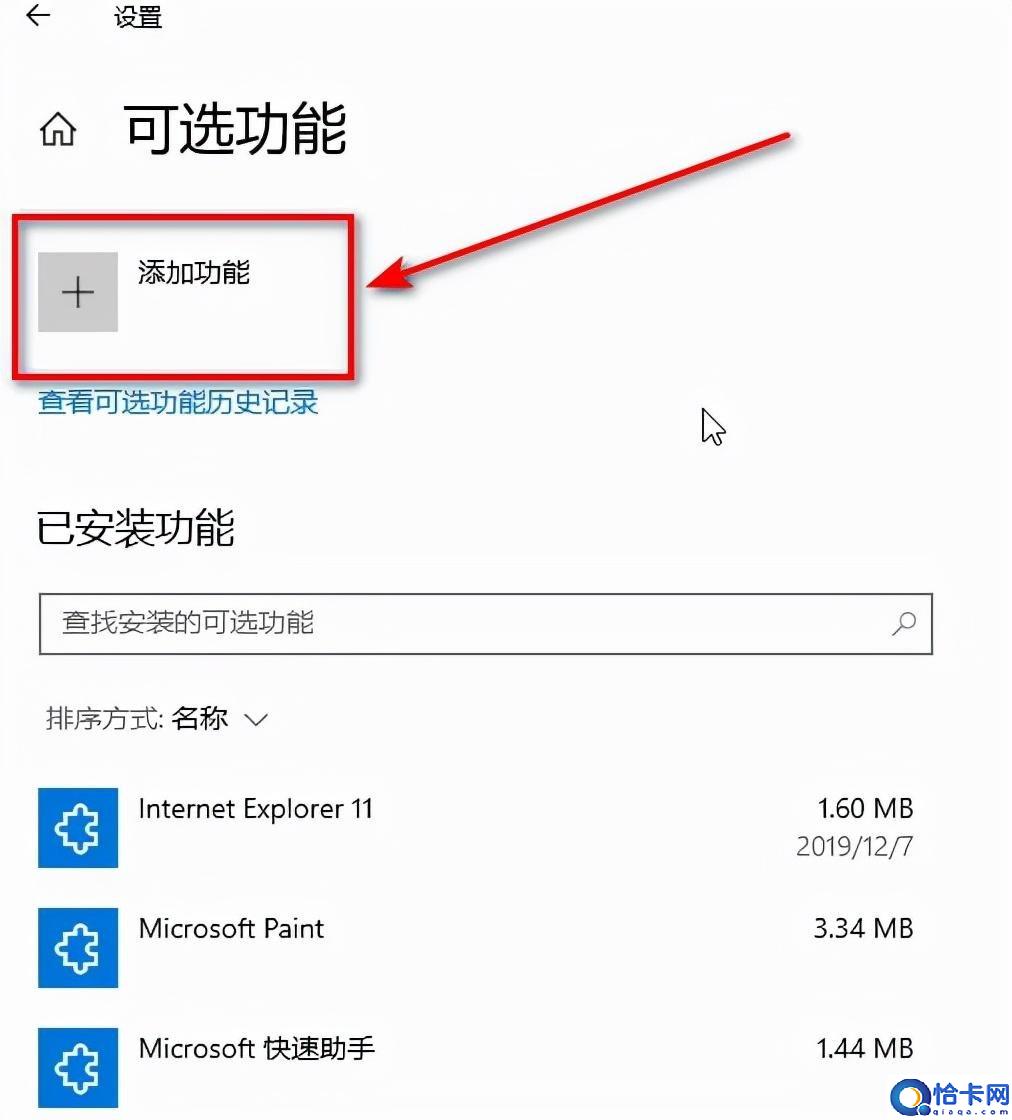
文章插图
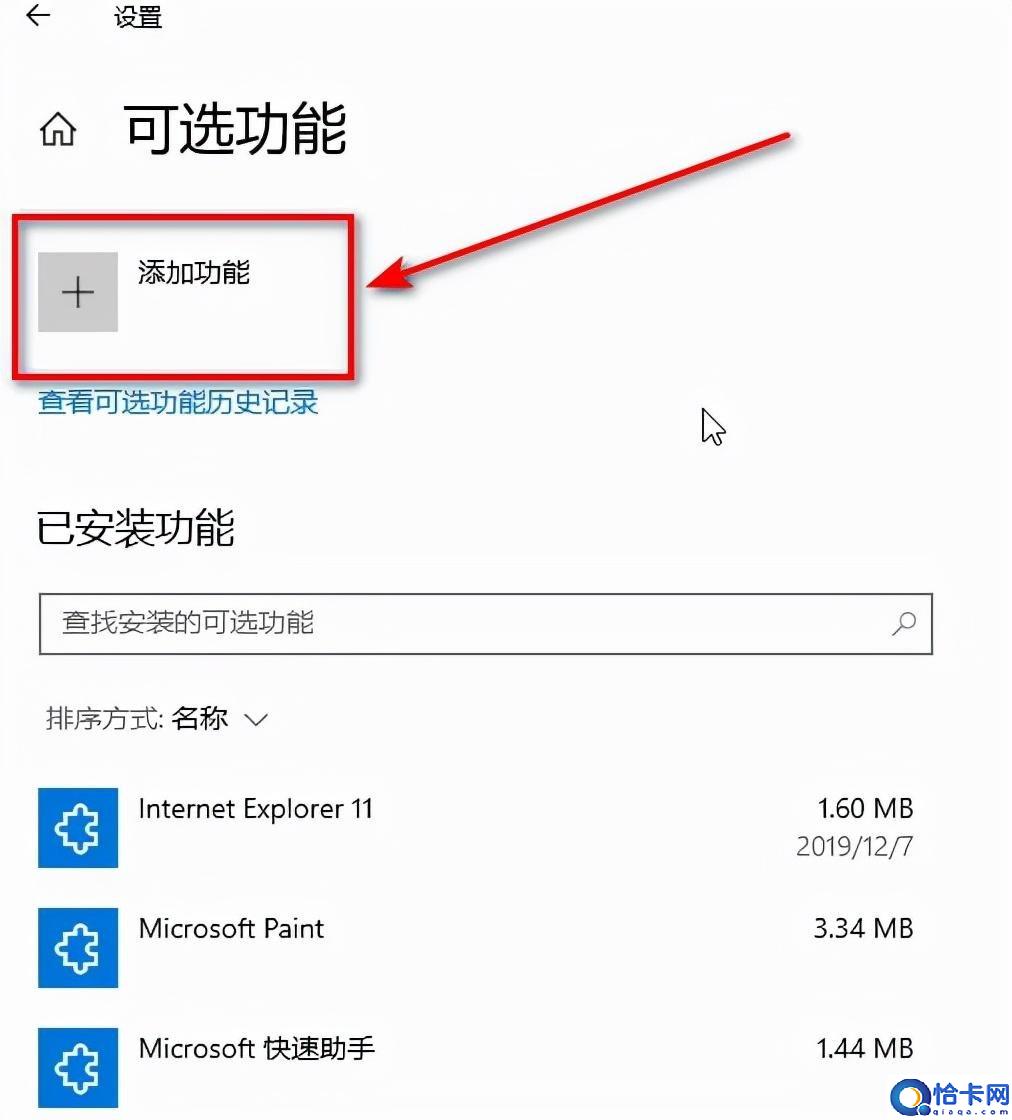
文章插图
6,搜索“显示器”,会出现一个无线显示器选项,勾选,点击安装
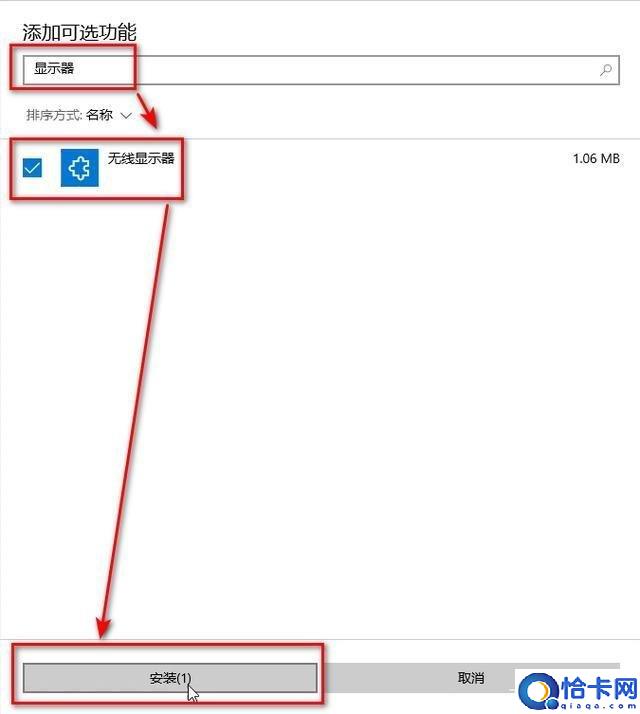
文章插图
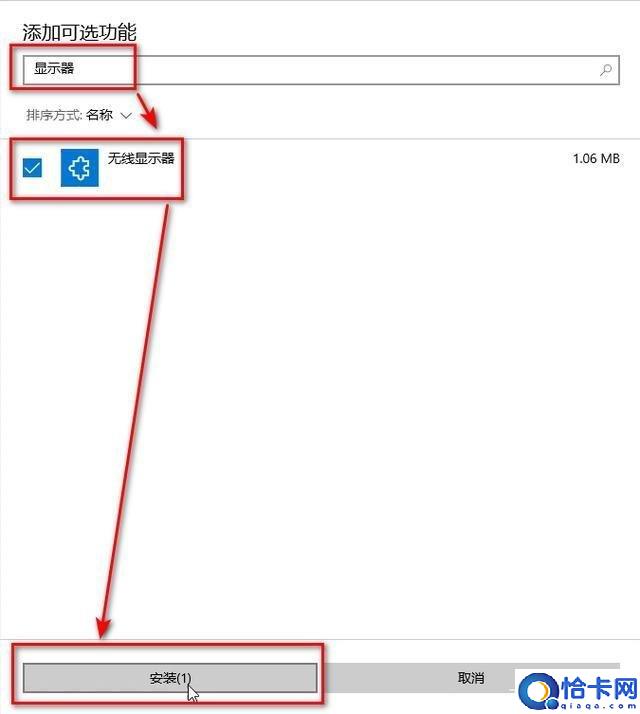
文章插图
7,安装坑需要一些时间,安装完成后,我们点击左上角的返回图标回到刚才的界面
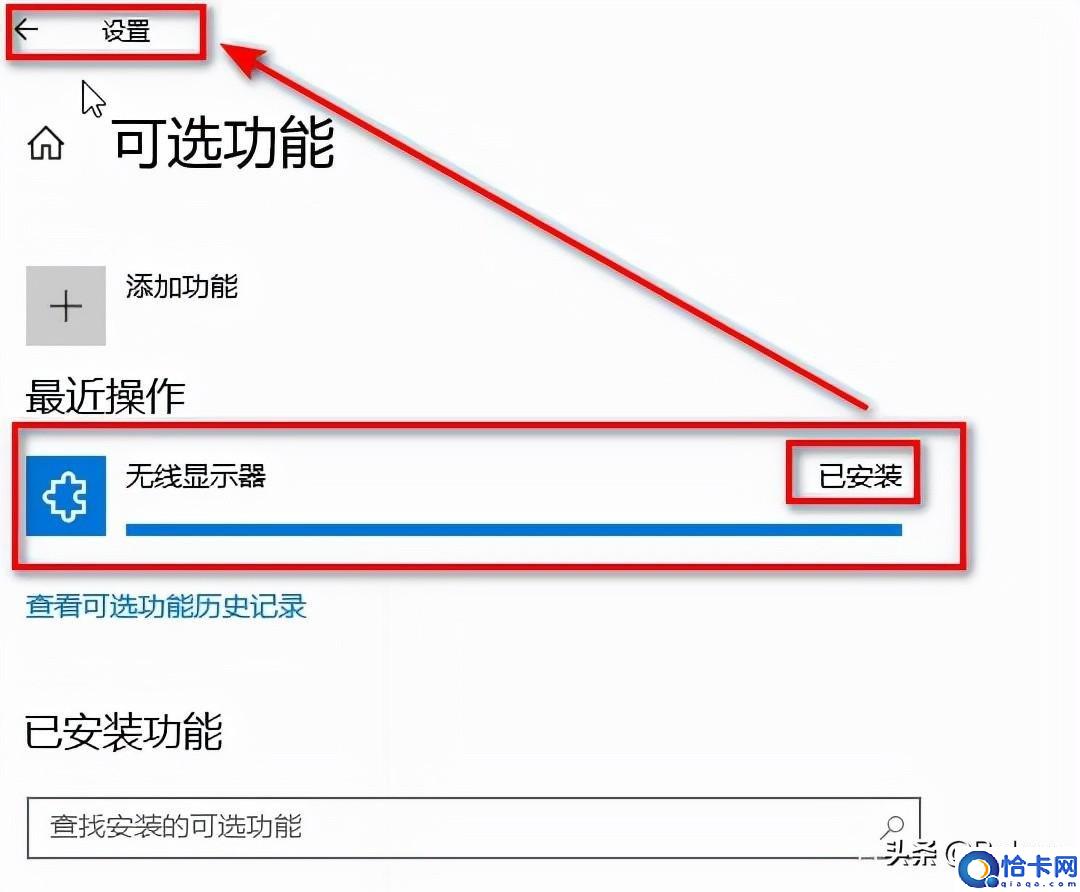
文章插图
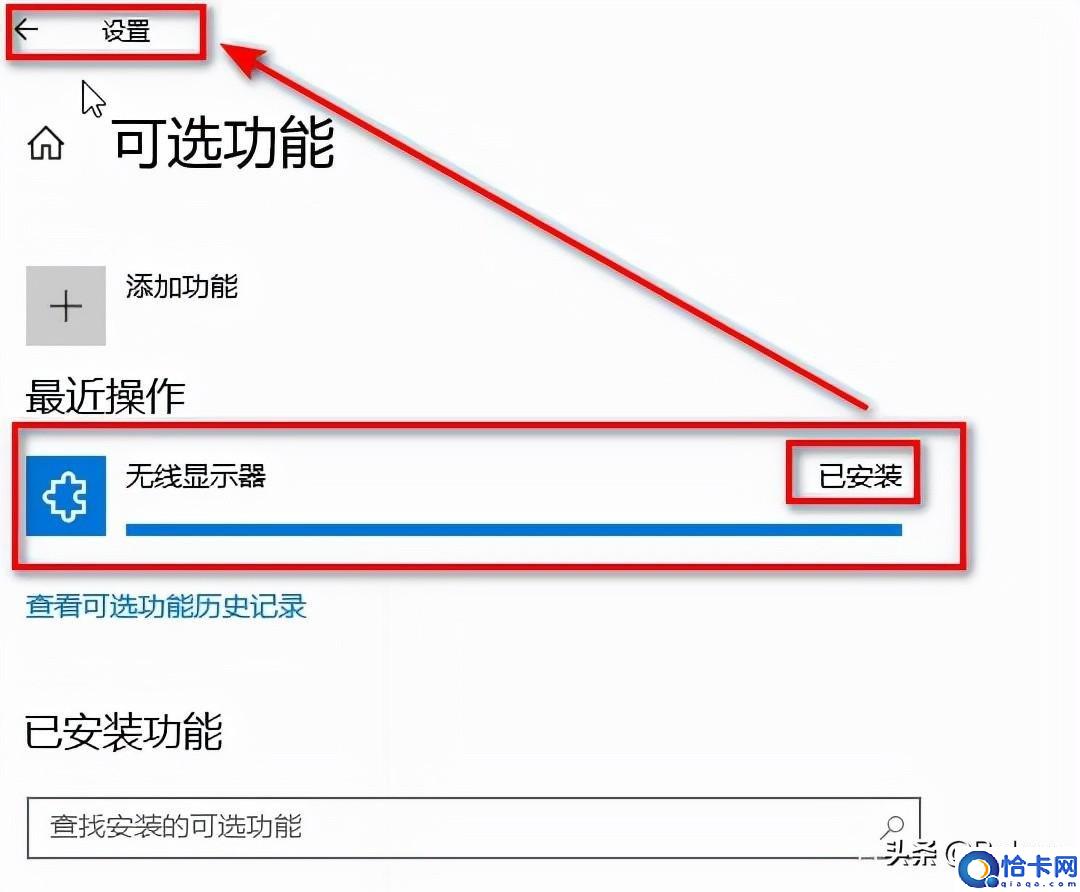
文章插图
8,我们发现刚才灰色的选项都可以正常选择了,大家按照我图片上的设置进行选择就可以,选择完以后,我们点击上边的启动“连接”应用以投影到此电脑
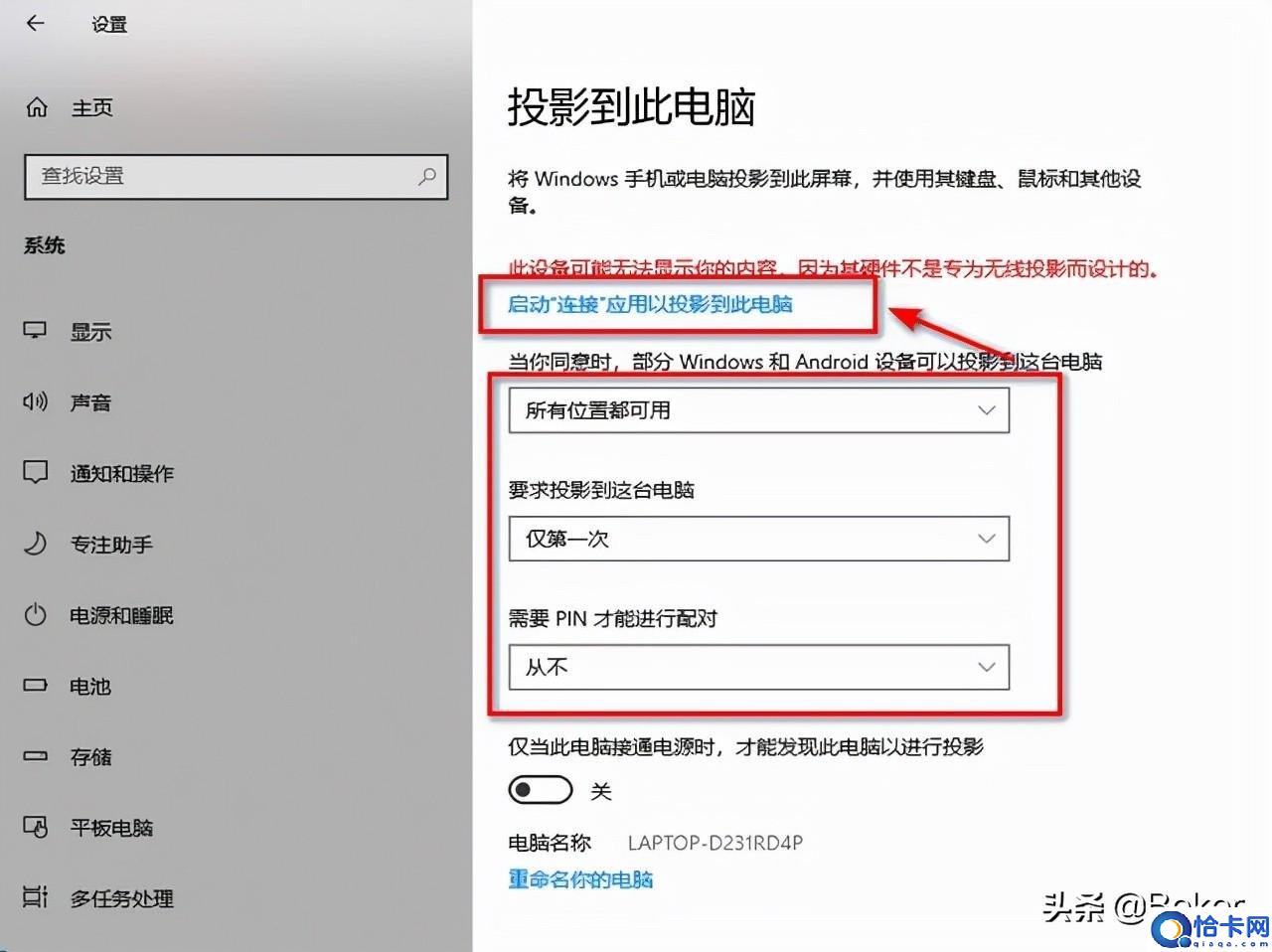
文章插图
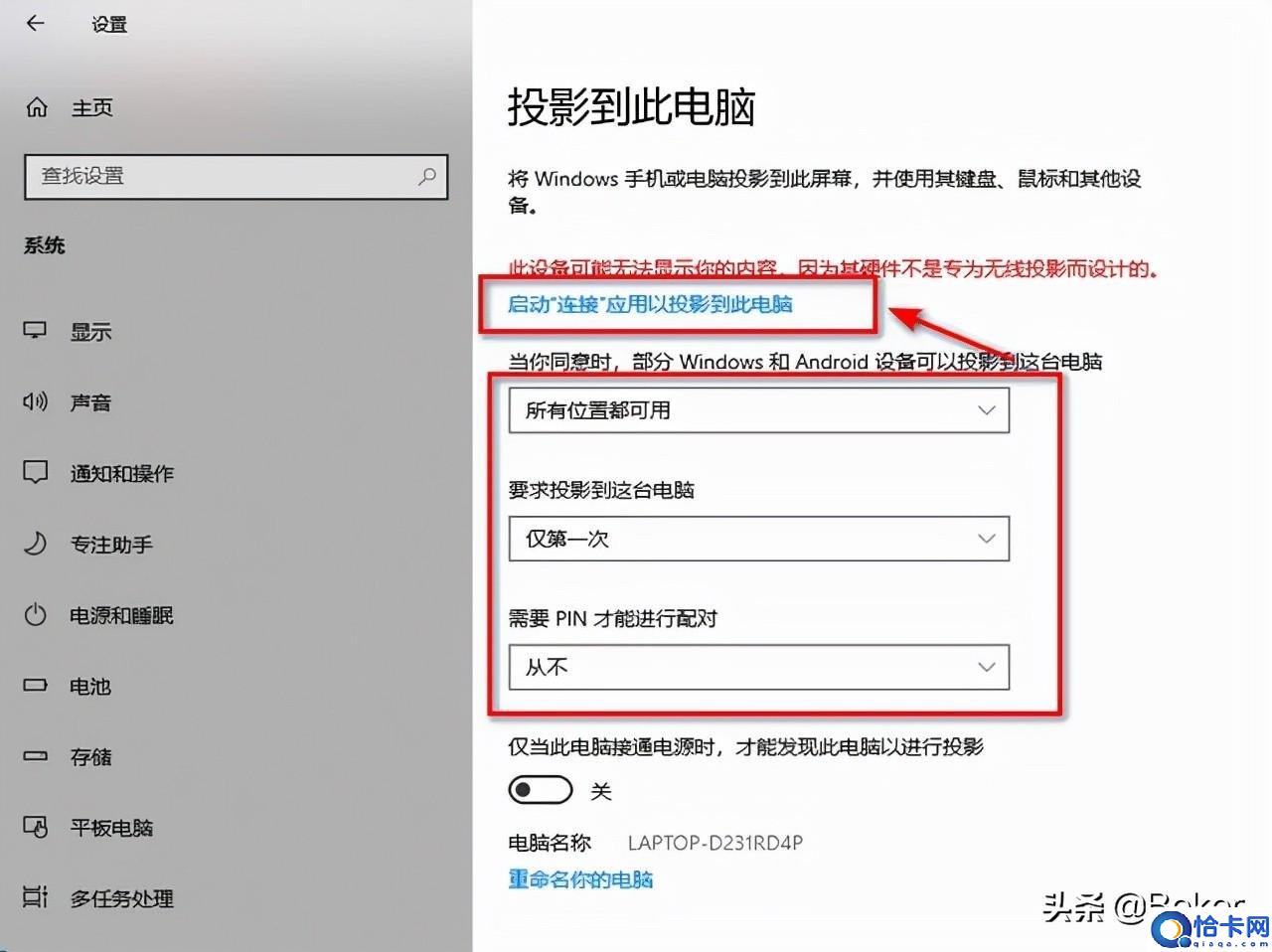
文章插图
9,这时候就会出现一个蓝色的界面,这个就是win10的无线显示器界面,以后我们的手机就会投影到这个界面 。界面上出现“已准备好让你以无线方式连接”字样,代表你已经设置成功 。关于上边出现的“LAPTO-D231…”字样是你的计算机名字(设备名称),你可以自己随意命名 。
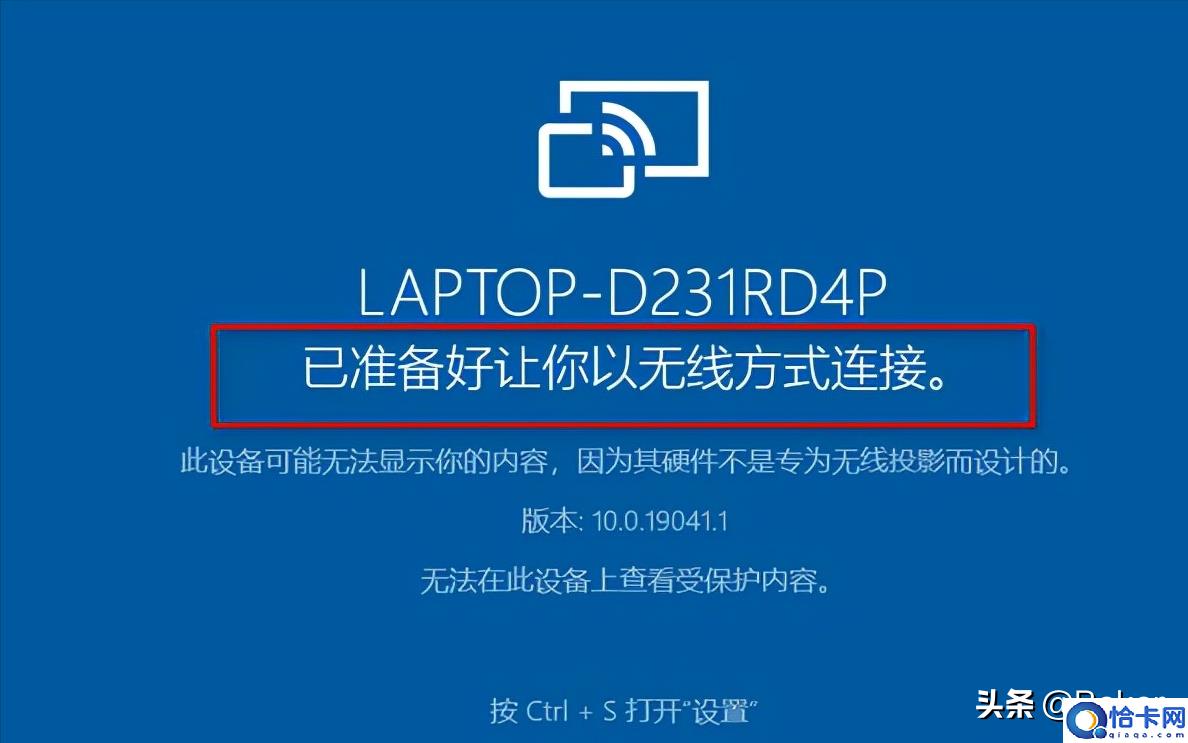
文章插图
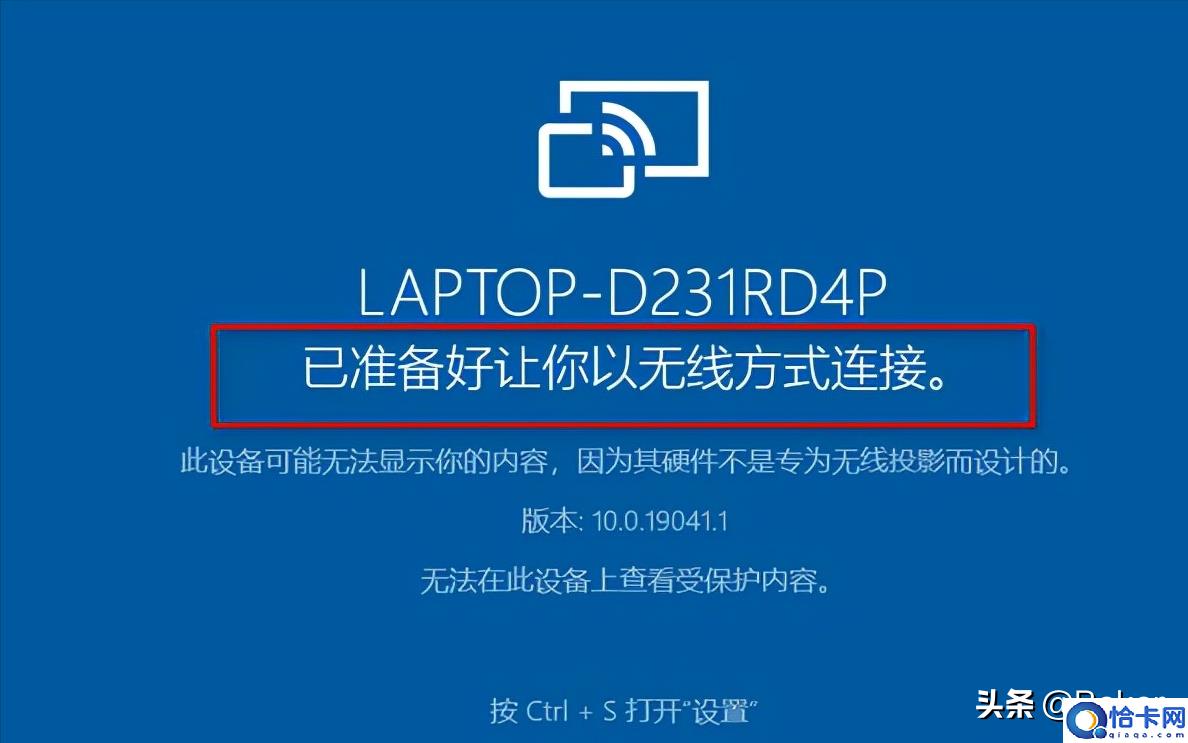
文章插图
至此,电脑端的设置已经完成,现在我们开始进行手机端设置
10,设置手机端,这里我以vivo手机为例,点击设置,找到多屏互动(其它手机的叫法可能不一样,大家可以自己去查),默认是关闭,点击它
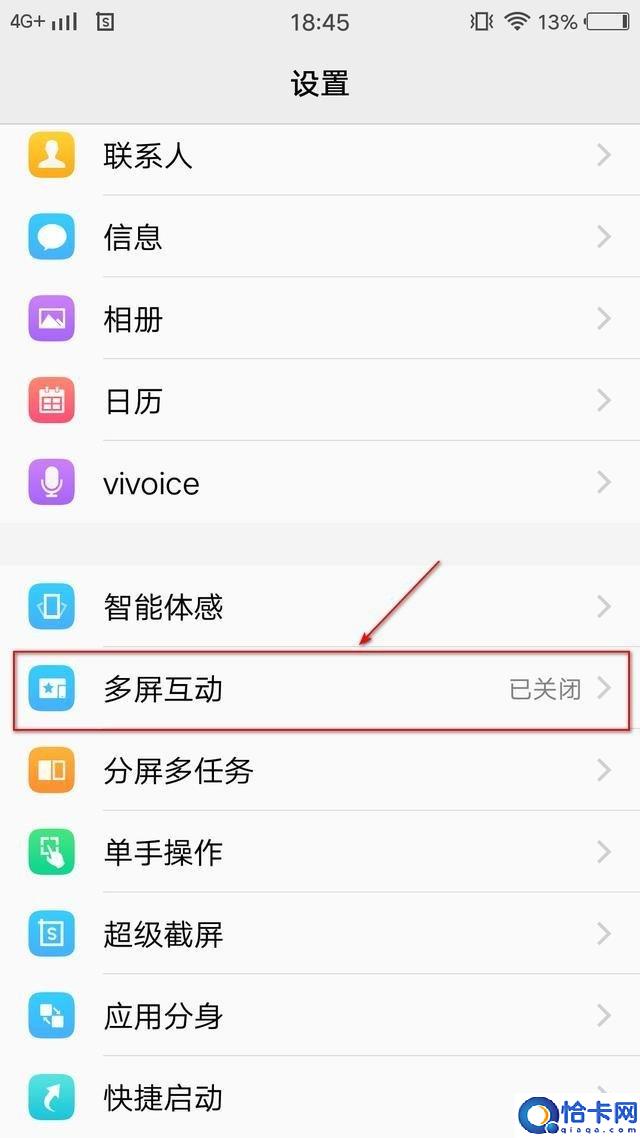
文章插图
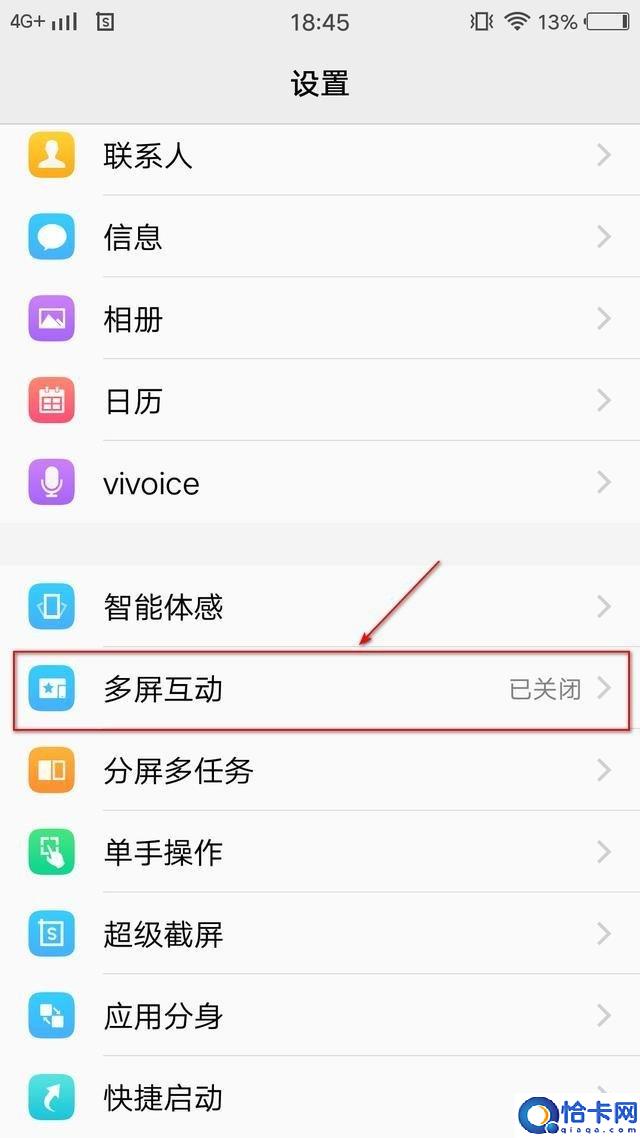
文章插图
11,点击右侧按钮开启多屏互动,然后会发现它自动扫描显示设备,我们发现在设备列表里出现了我们的电脑名称“LAPTO-D231…”,这也是代表我们电脑端设置成功,如果设备列表里没出现或者什么都没有,代表你电脑没设置好,或者是你的电脑硬件不支持…
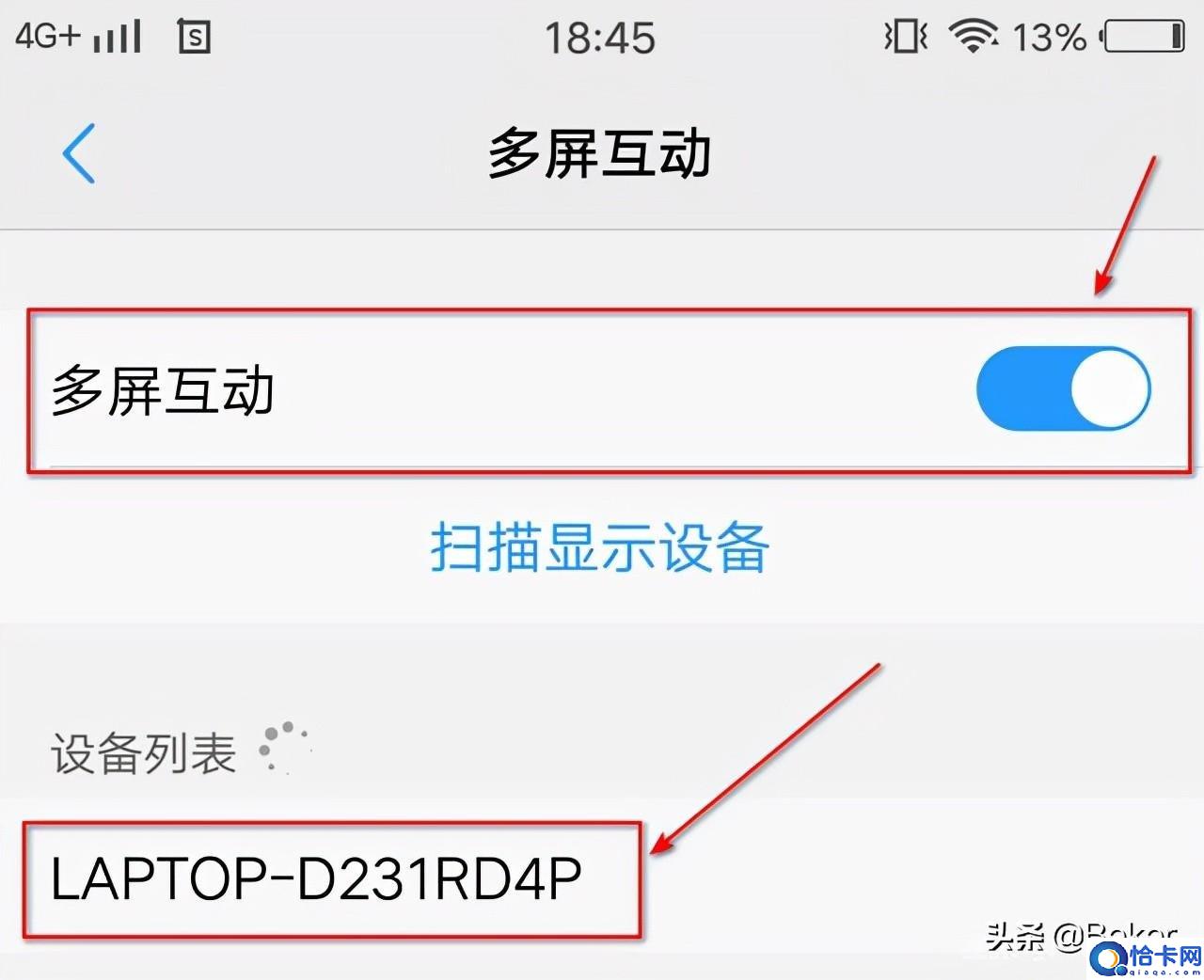
文章插图
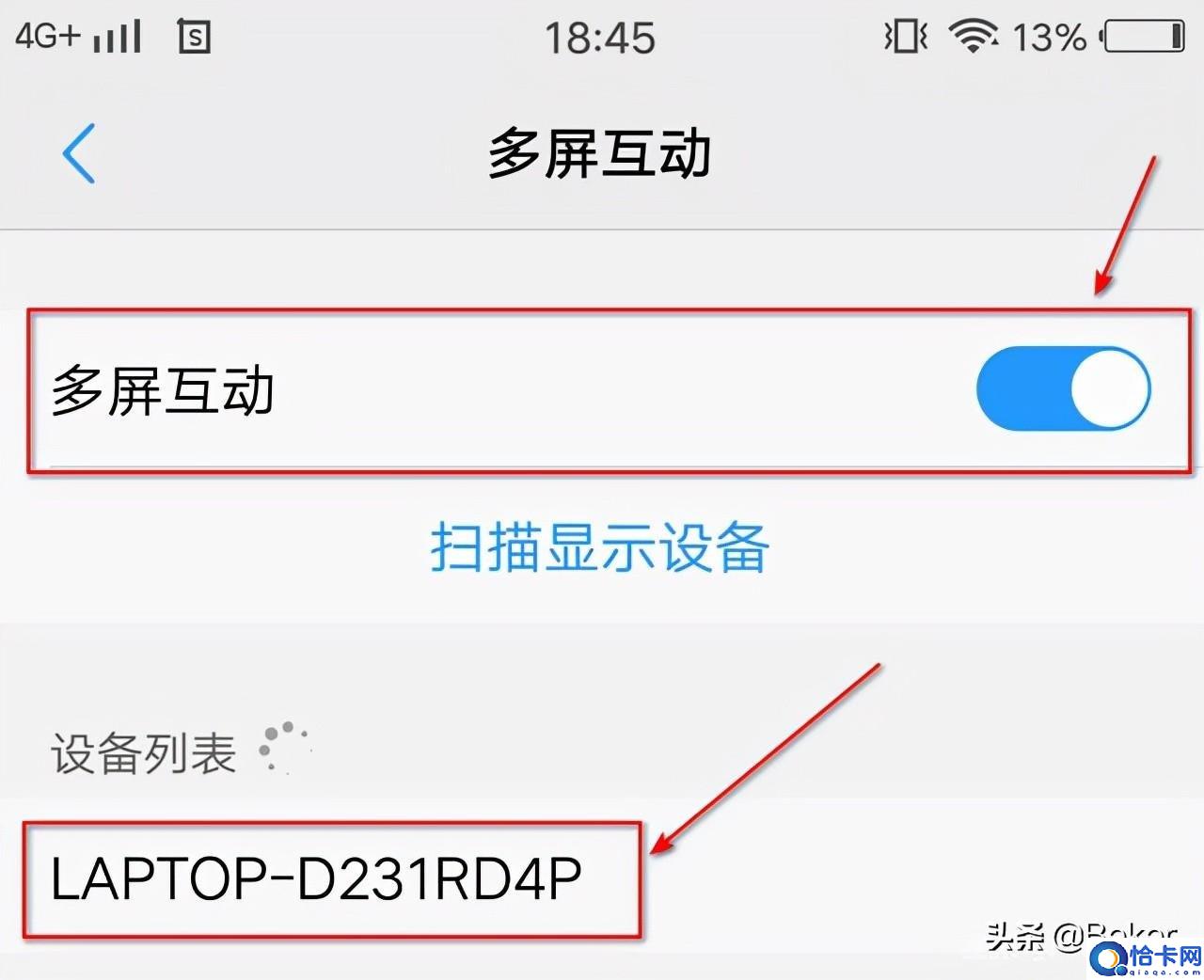
文章插图
12,点击设备名称“LAPTO-D231…”,会提示“正在连接”
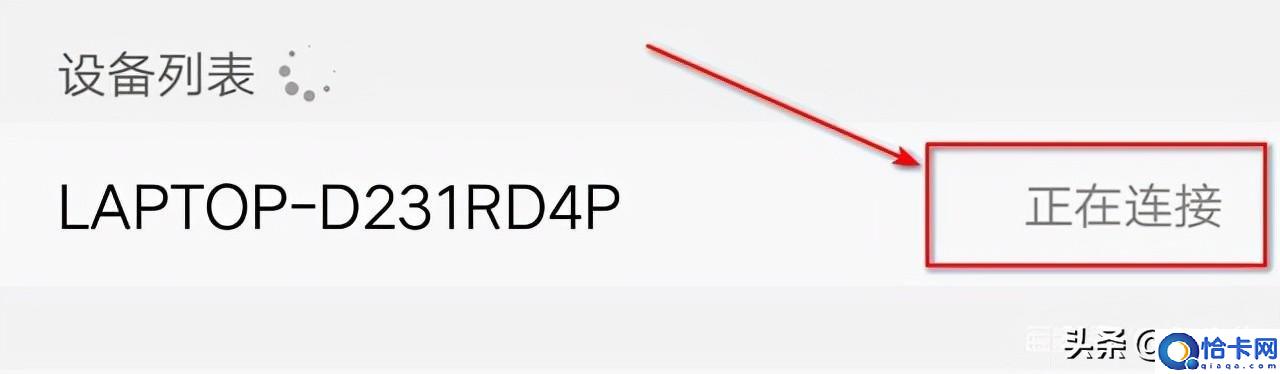
文章插图
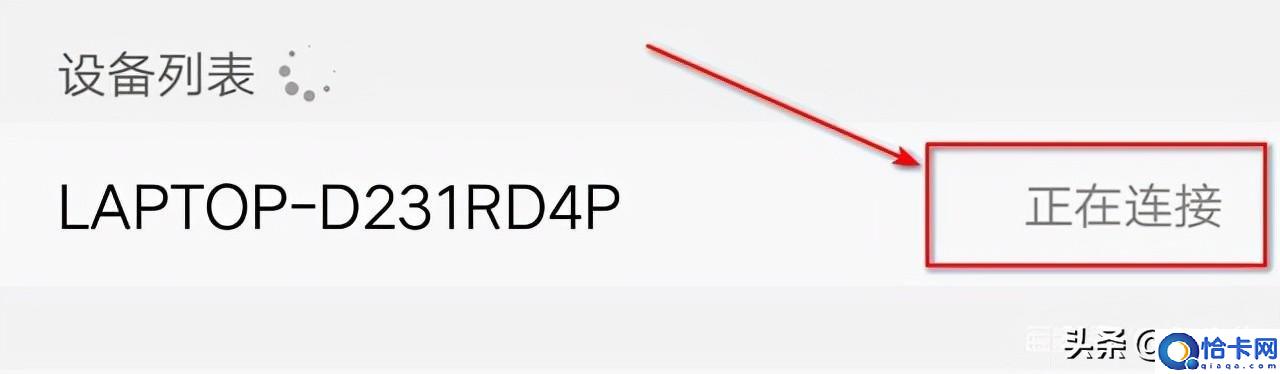
文章插图
13,因为我们是第一次连接,所以在电脑的右下角会出现连接提示,我们选择始终允许,这样以后在我们在投屏,就不会出现提示了,然后点击确定
推荐阅读
- 3款拍照手机推荐:2023 哪款手机拍照好性价比高
- RedmiNote12Pro体验 小米note12Pro手机怎么样
- 苹果回应iPhone被盗可通过恢复密钥完全掌控手机
- iPhone手机秒变扫描仪操作方法 苹果14手机扫描文件怎么扫描
- 最火爆的5个iPhone拍摄技巧 苹果手机的live怎么拍长一点
- iPhone11拍照快门声音关闭步骤 苹果手机怎么设置无声拍照
- 找回华为手机误删除的系统应用方法 安卓如何恢复卸载的app没有备份
- 手机号拉黑了找回方法 手机黑名单怎么解除苹果
- iPhone手机的截图快捷键设置方法 iphone截屏设置在哪里找
- 手机锁屏后接收不到微信视频聊天记录 手机锁屏后接收不到微信视频聊天










