word文档打开慢的解决方法 电脑打开Word一直出现未响应怎么办
近来有用户反映在电脑中打开Word频繁出现程序未响应的问题 , 这样难免会影响到用户的正常使用 。如果我们遇到这样的问题 , 应该如何解决呢?在下面的内容中 , X君和大家分享一个电脑打开Word频繁出现未响应问题的解决方法 。
1、按Win+R键 , 打开运行 , 输入winWord /safe , 点击确定进入无加载项word;
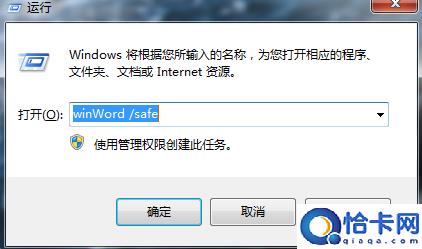
文章插图
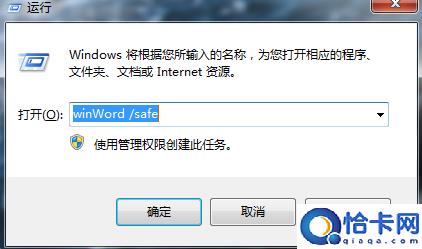
文章插图
2、进入word界面 , 点击文件;
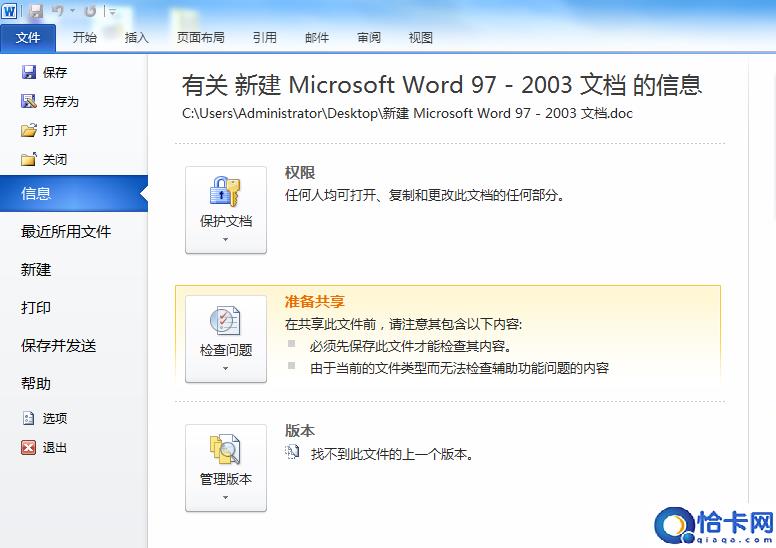
文章插图
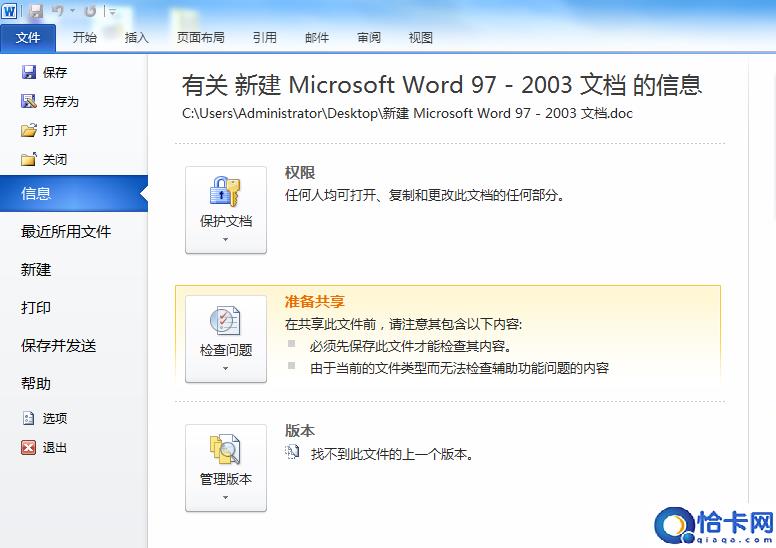
文章插图
3、点击“选项”(其他版本可以直接打开word选项);
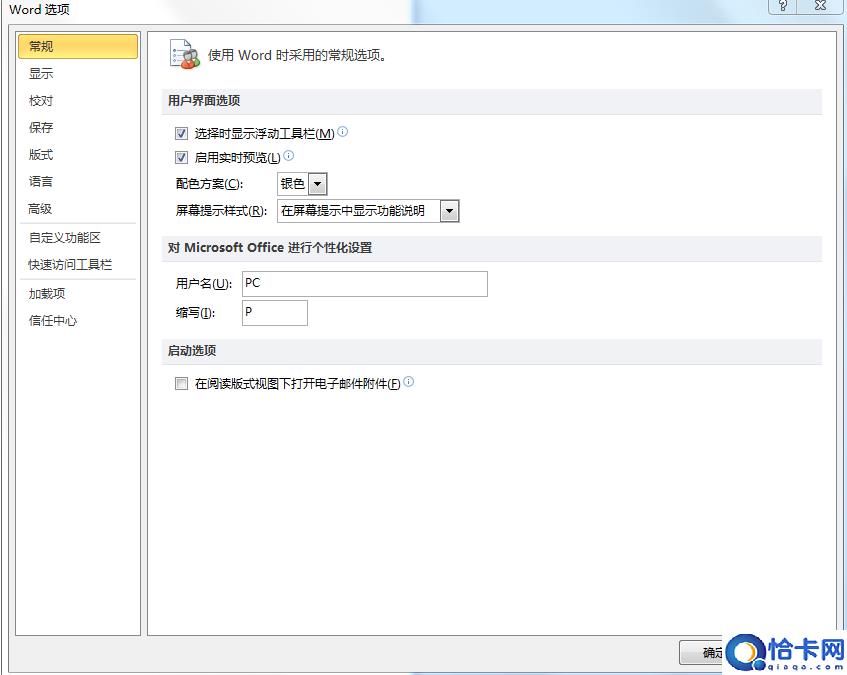
文章插图
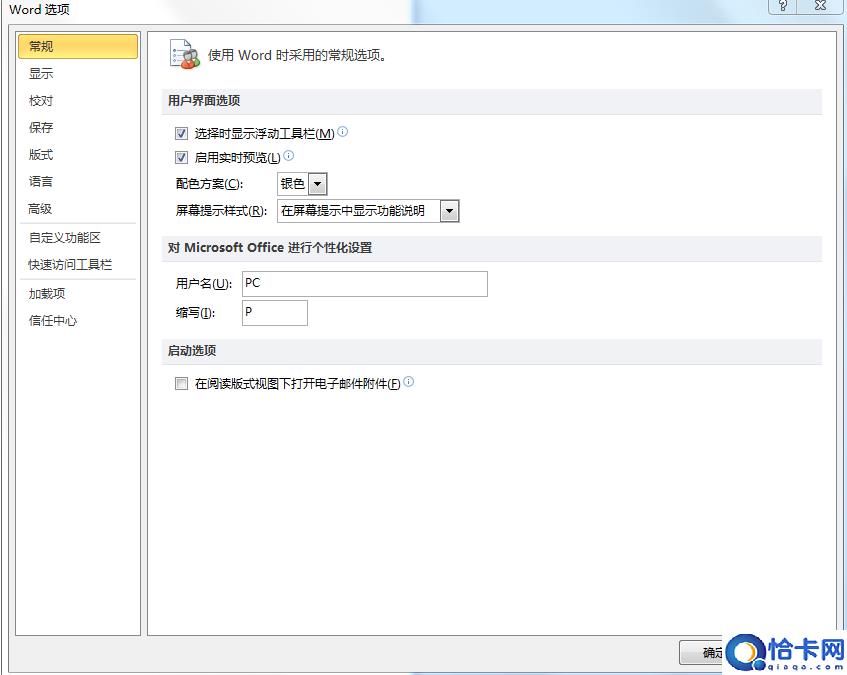
文章插图
4、在左侧点击“高级”;
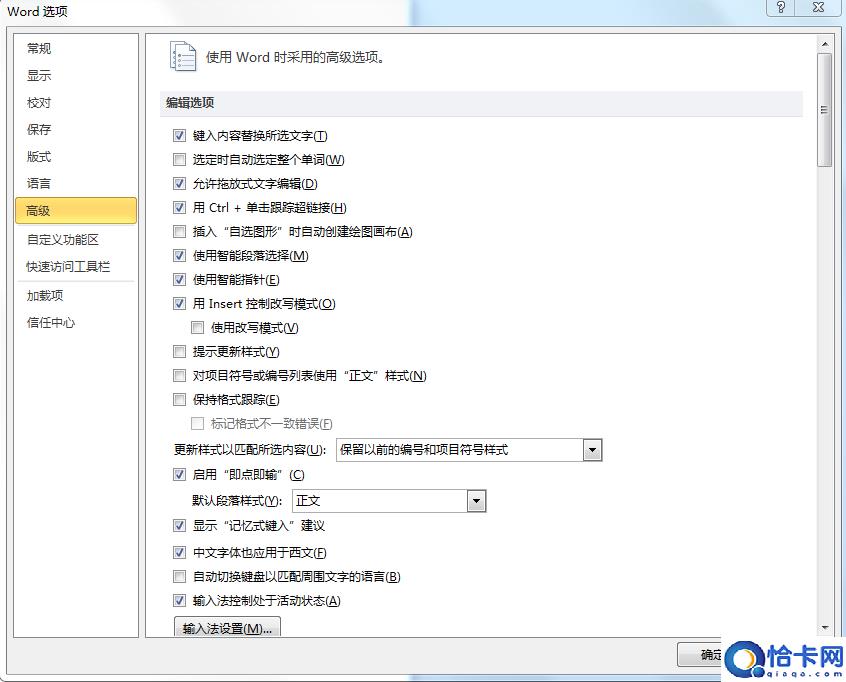
文章插图
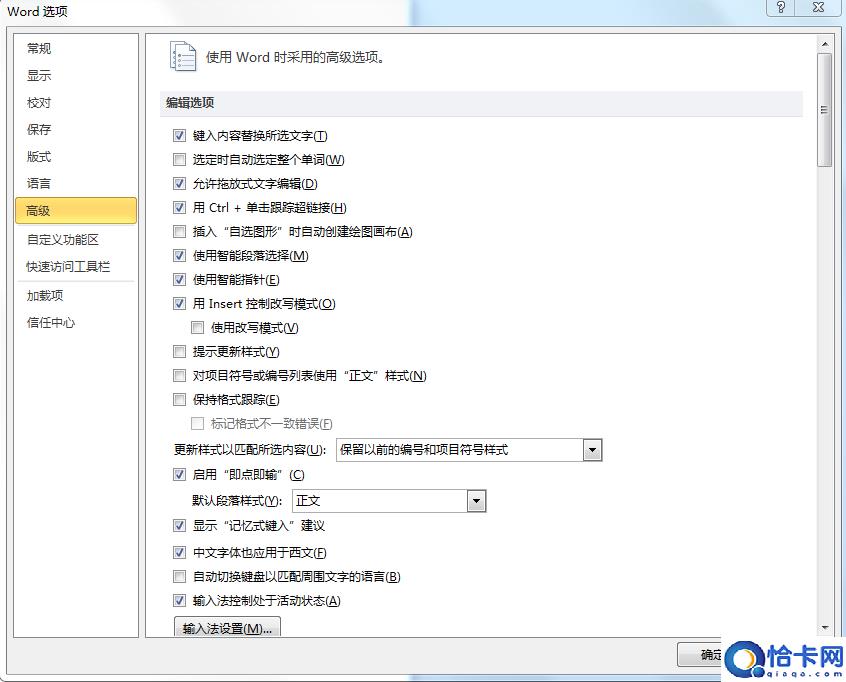
文章插图
5、找到并勾选“禁用硬件图形加速”选项 , 点击确定并重新打开Word即可 。

文章插图

文章插图
【word文档打开慢的解决方法 电脑打开Word一直出现未响应怎么办】电脑打开Word频繁出现未响应问题 , 可参考以上解决方法 。
推荐阅读
- 苹果树早期落叶打什么药最特效 苹果树早期生理落果防治措施
- iPhone文件夹设置打开密码的操作方法 苹果手机文件夹怎么加密
- 有网络但网页打开失败解决方法 电脑有网但浏览器打不开网页是什么原因
- 吸油烟机怎么清洗
- 如何选购打火机
- 打印机品牌排行榜 打印机品牌排行榜前十名
- 双子座小时候因为什么被父母打屁股
- 打沙袋有什么好处 打沙袋有什么坏处
- 汇总把PDF文档转成word文档4个方法 如何把pdf转成word进行编辑
- 电脑很卡是什么原因














