导读:本文章会详细介绍win10恢复系统的步骤,由于原系统有产品密钥,这里就不需要重新输入产品密钥,如果没有密钥请到代理商或者是微软官网购买正版密钥 。
为什么要电脑系统恢复?在以下情况下,你可能需要使用电脑恢复:
1.系统崩溃或操作系统故障
当你的电脑无法启动或出现错误信息提示时,尝试使用电脑恢复来修复或还原操作系统 。
2.病毒或恶意软件感染
如果你的电脑受到病毒或恶意软件攻击,可能会损坏操作系统或破坏数据 。在这种情况下,使用电脑恢复可以恢复电脑至原始状态并从头开始重新建立一个干净的系统 。
3.准备出售或转移电脑
在将电脑出售或转移所有权之前,使用恢复盘或恢复分区可以清除个人数据和设置,将电脑恢复至出厂设置 。
4.更新和升级
在安装新的操作系统版本或驱动程序之前,使用恢复软件可以保证电脑系统的稳定性,防止更新过程中出现错误 。
5.备份和恢复
你可以使用电脑恢复来定期备份操作系统、应用程序以及文件和文件夹 。如果你在后续操作中遇到问题,可以使用备份进行快速恢复 。
恢复系统前的准备由于恢复系统是不可返回的操作,请谨慎操作,在进行电脑系统恢复之前,需要做出以下准备:
1.恢复介质:
如果您的电脑没有预装恢复软件或者无法进入系统,您需要准备一个可启动的恢复介质,比如U盘或者光盘 。可以使用Windows官方提供的“媒体创建工具”来创建可启动的恢复介质 。
2.备份数据:
恢复电脑系统会删除所有数据和文件,所以在执行操作前一定要备份重要数据 。请提前备份重要文件如:图片、文档、音频或视频,否则它将消失 。
恢复系统恢复电脑安装系统
此操作会恢复正在使用的系统初始安装时的系统配置,如果你原先是纯净版的系统,当你的系统出现问题可以使用此方法 。
注意:如果你的系统原先装的就是其他网站下的镜像系统,就不建议使用此方法去操作,建议是下载微软官网的系统用U盘安装系统的方法去操作 。
1.恢复电脑安装系统
(1)进入更新和安全
如图1所示 。
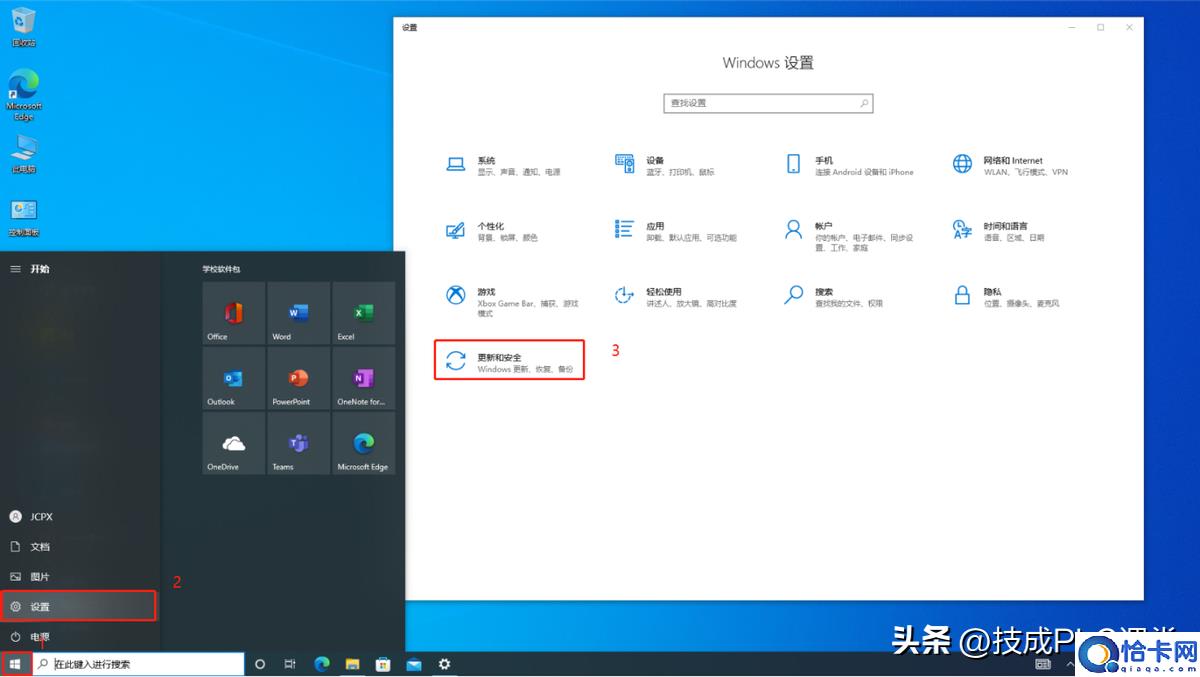
文章插图
图1
(2)进入恢复
如图2所示 。
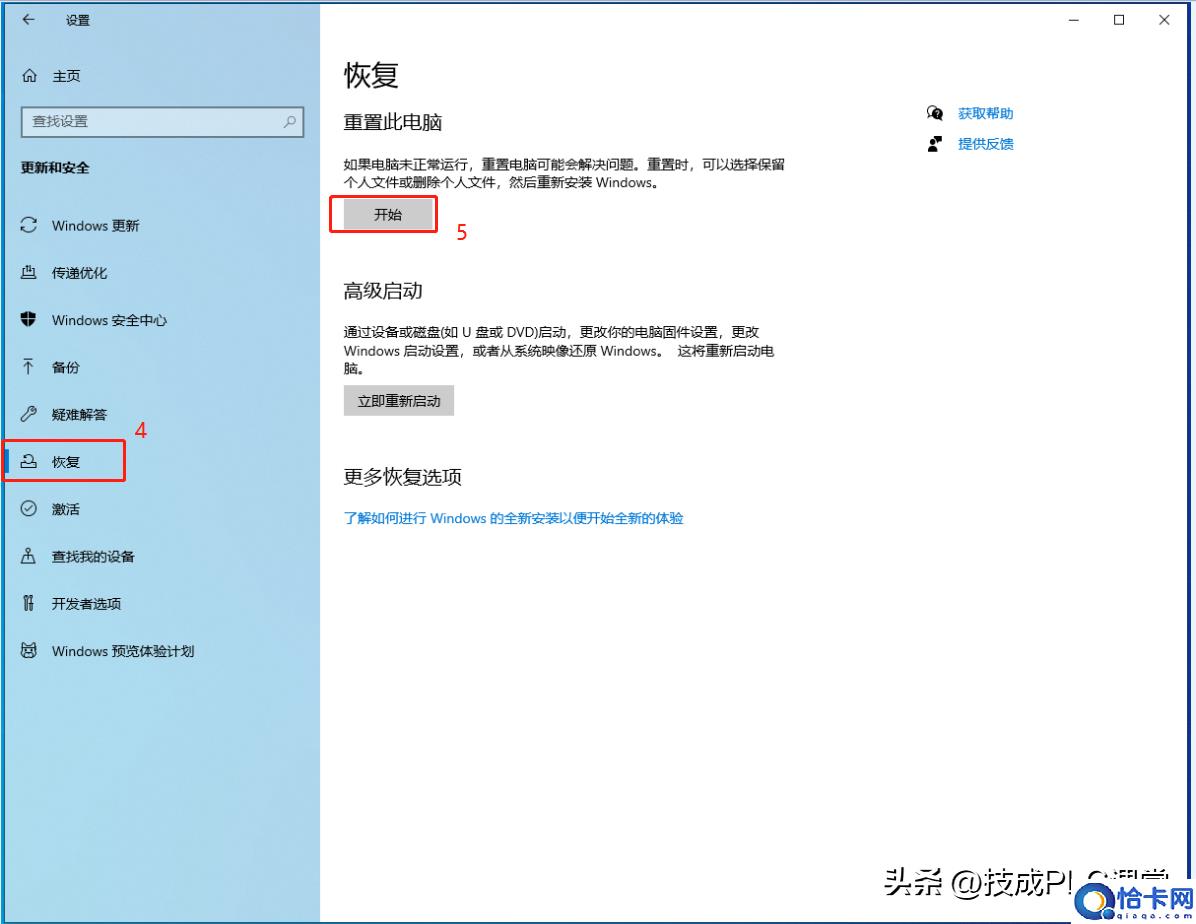
文章插图
图2
(3)准备工作确认
此步骤会提示重置会出现什么后果,这里继续操作,如图3所示 。
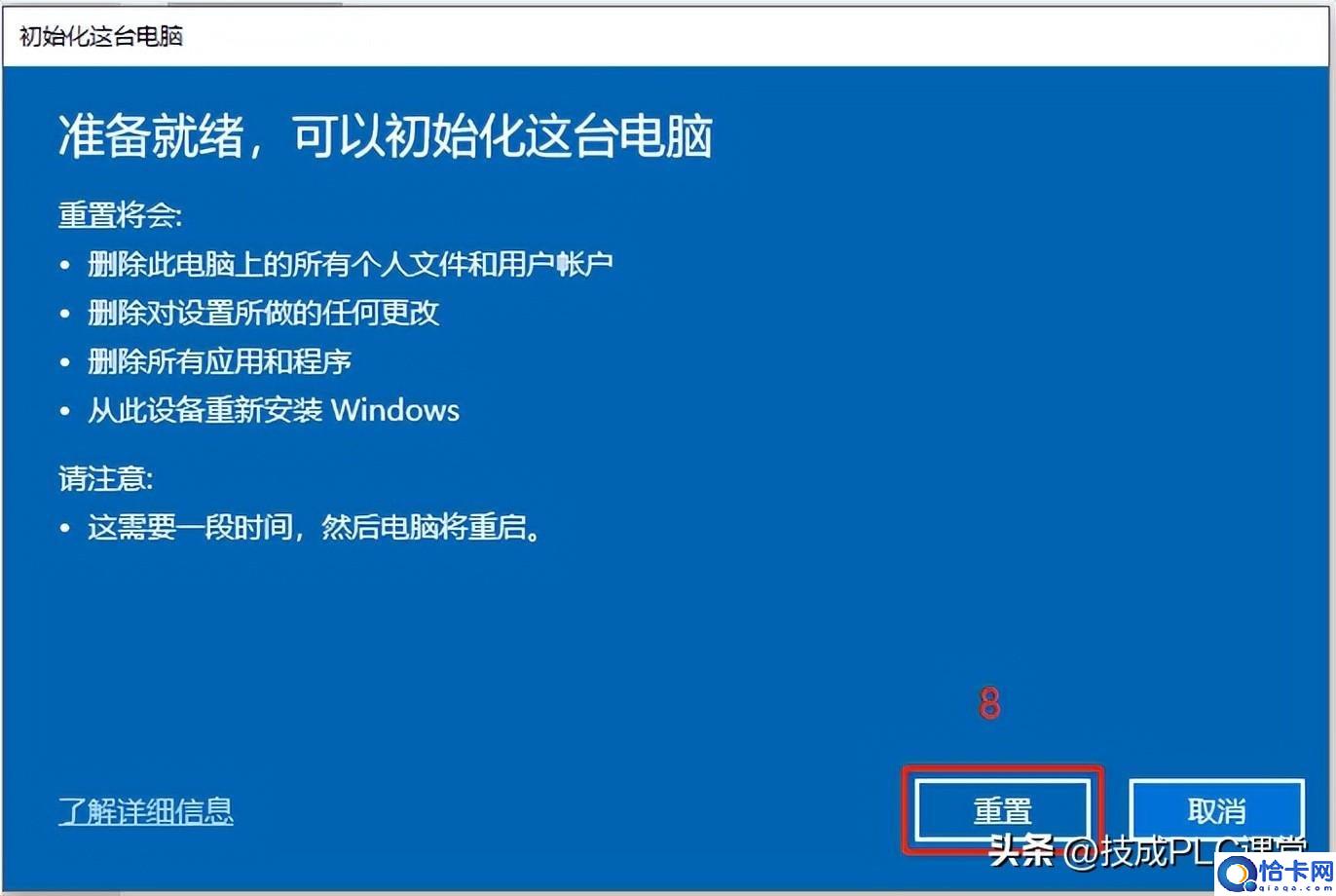
文章插图
图3
【win10系统恢复系统详细教程 win10精简版系统怎么恢复原版】(4)选择初始化的方式
保留我的文件:删除所有软件和设置,会保留个人的一些存放的文件 。
删除所有内容:删除所有软件和设置、个人程序,C盘文件都会初始化到第一次装系统时的配置 。
本次操作使用删除所有内容,清理C盘内容,如图4和图5所示 。
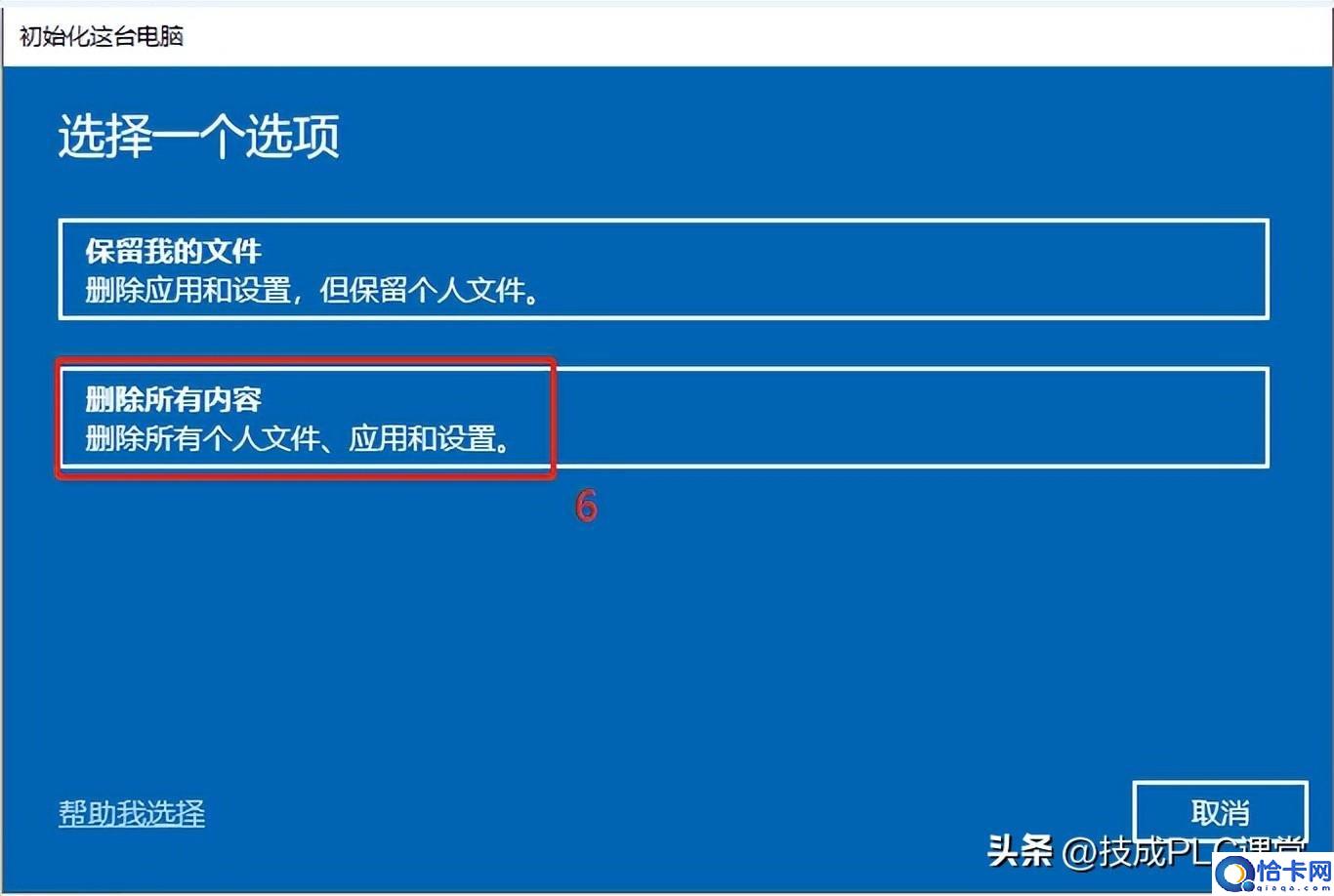
文章插图
图4
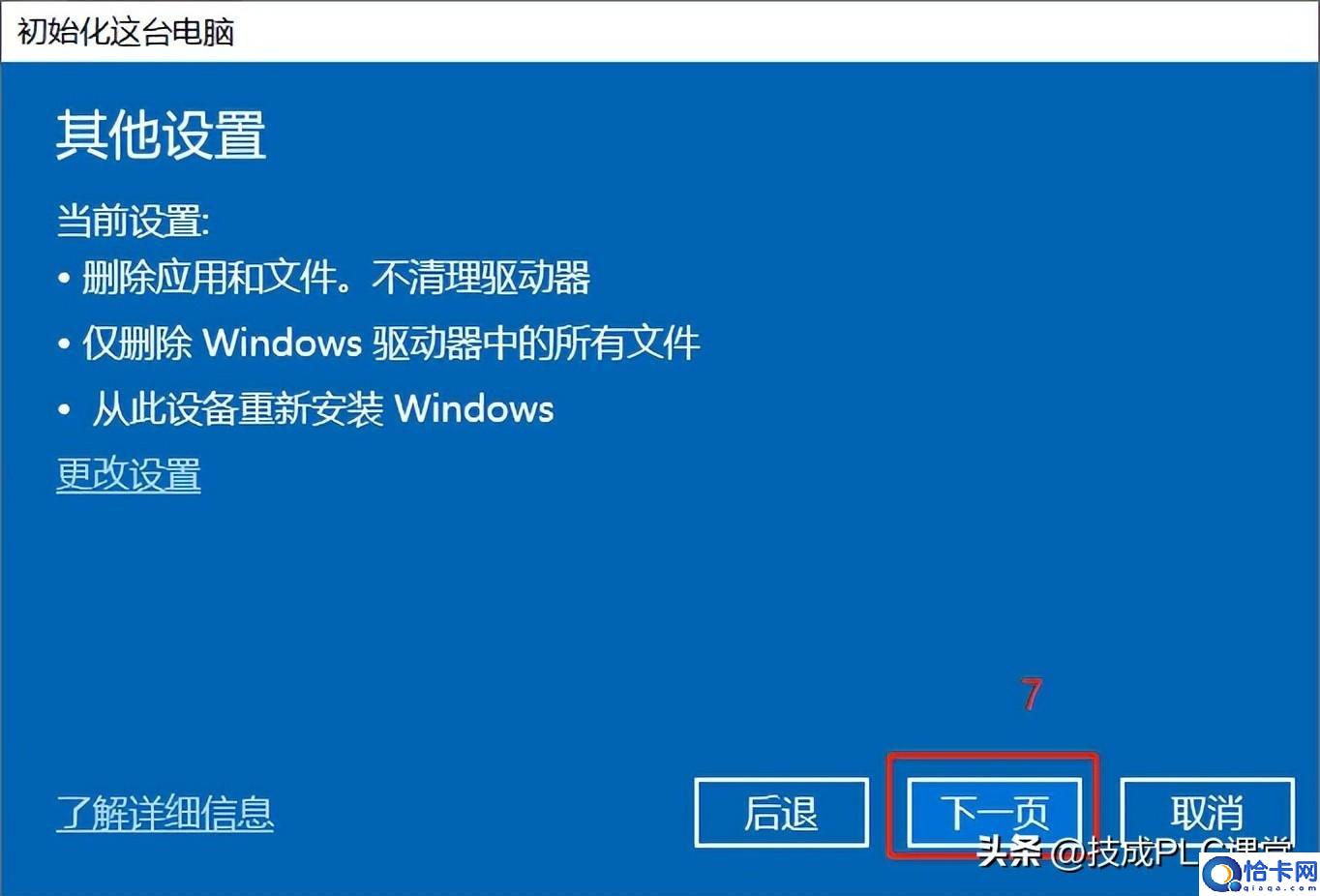
文章插图
图5
(5)等待重置系统
这个过程不同的电脑需要等待的时间不一致,如图6与图7所示 。

文章插图
图6
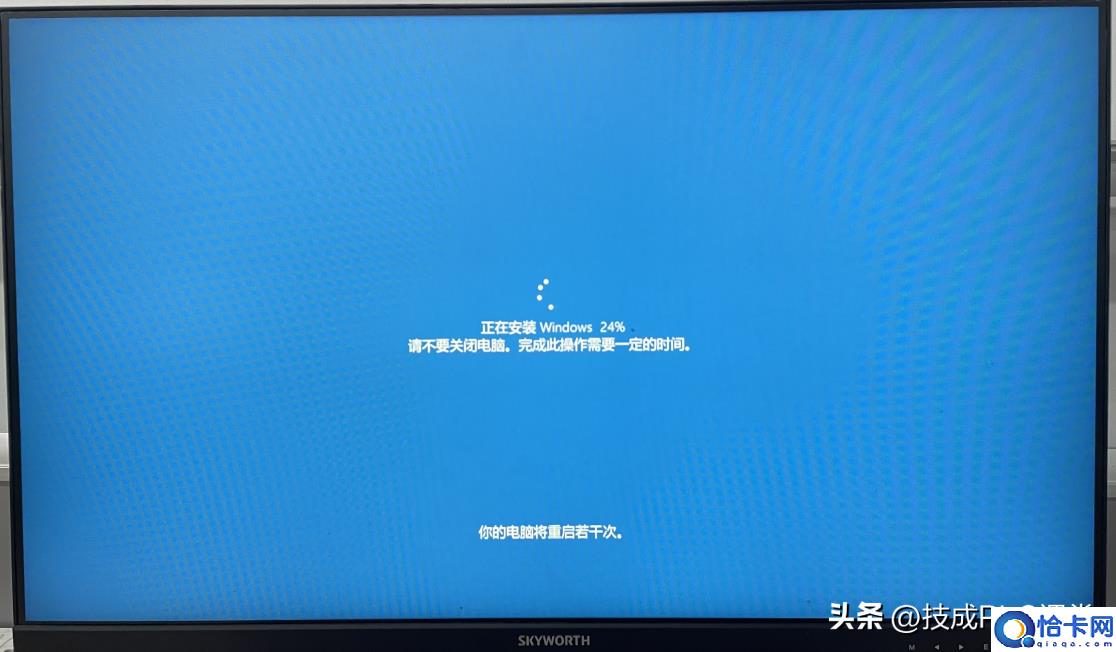
文章插图
图7
2.电脑系统用户配置
新的系统或者时重置后的系统都需要电脑系统用户配置,步骤如下图所示 。
(1)设置区域
设置你所在的区域,这里选择中国,如图8所示 。
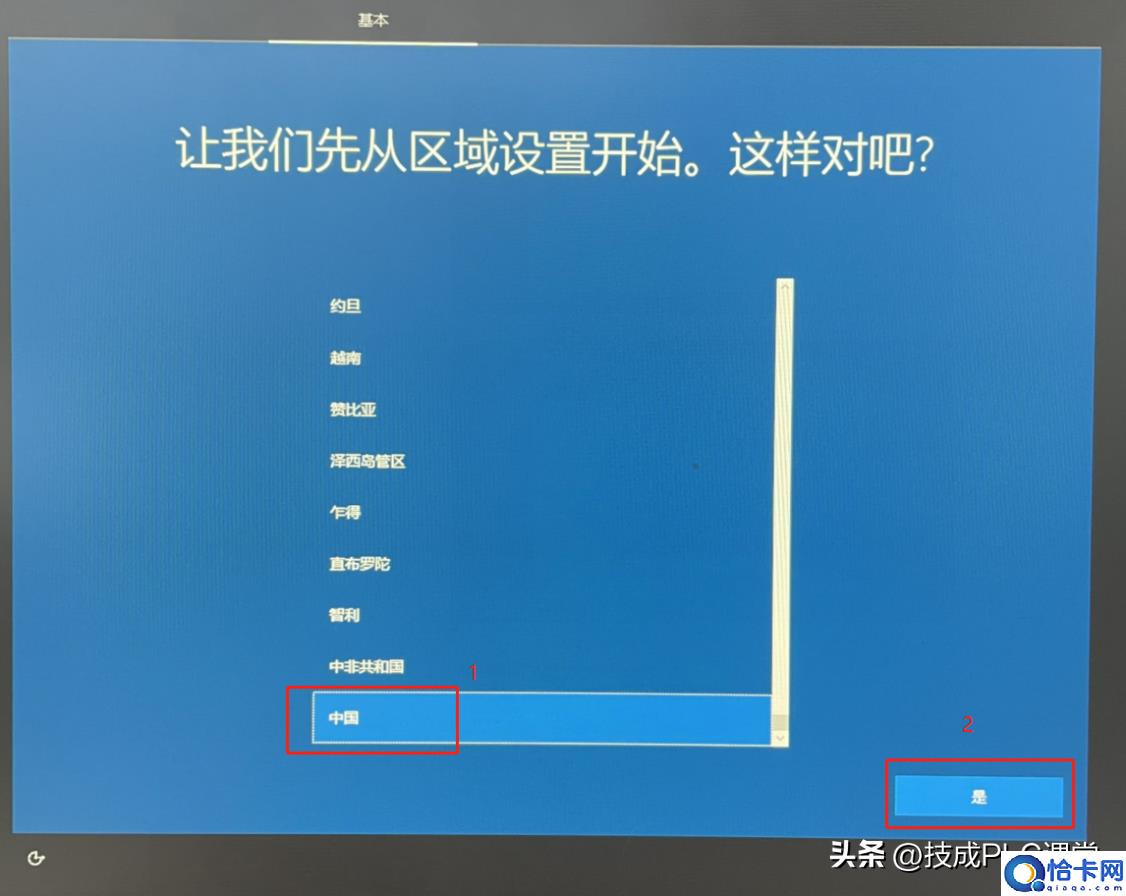
文章插图
图8
(2)设置键盘布局
设置键盘的布局,这里选择微软拼音,如图9所示 。当提示是否添加另外一种布局,如果你使用的时微软五笔,可以根据自己的需求选择,这里选择跳过,如图10所示 。
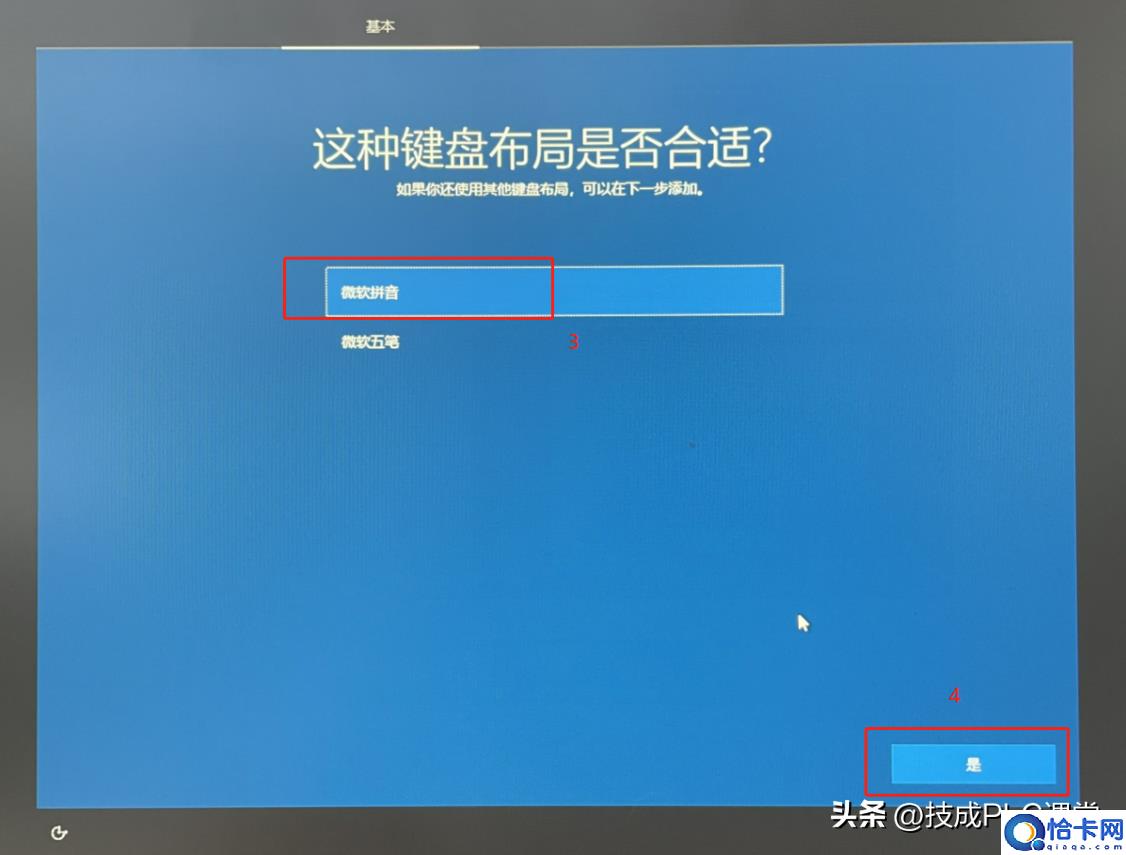
文章插图
图9
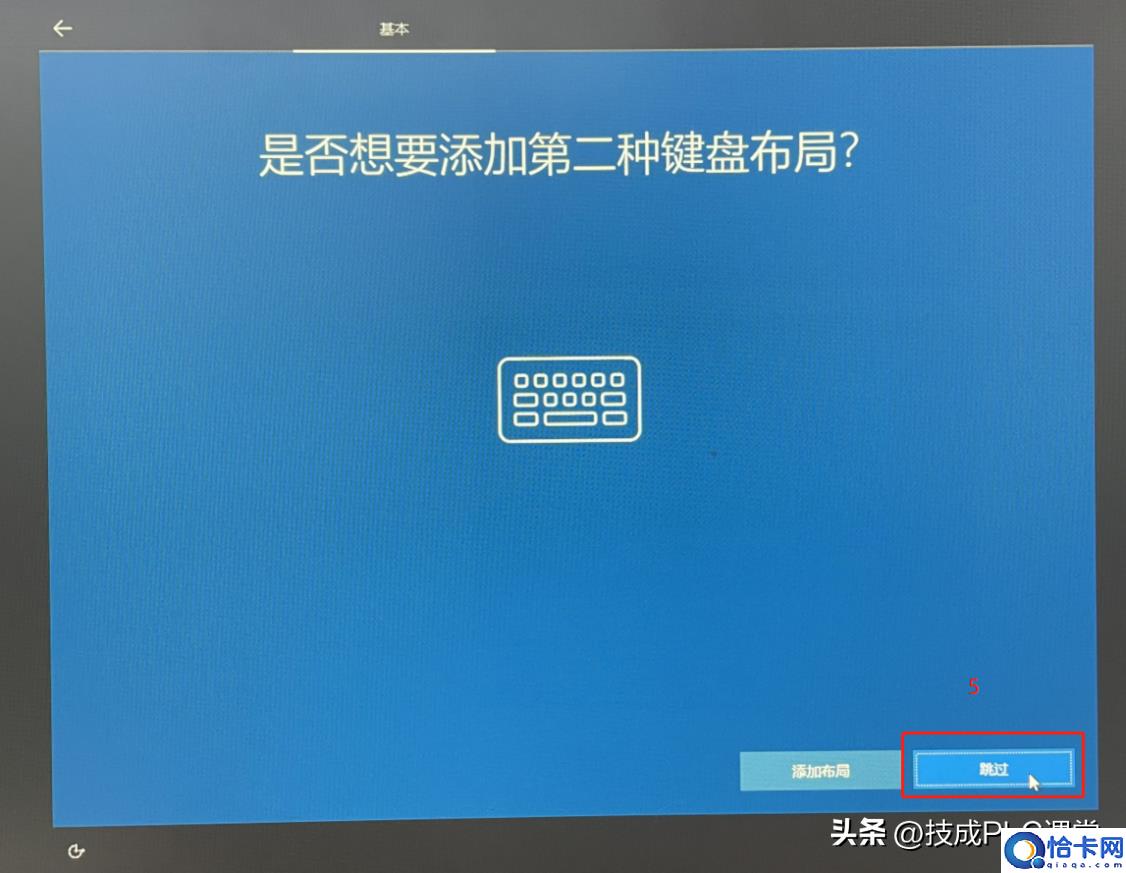
文章插图
图10
(3)连接网络
这里不选择连接网络,如图11所示,如果你这边有网络可以选择连接以太网或者WIFI 。当提示连接网络后可以操作更多内容,这里选择继续执行,如图12所示 。
推荐阅读
- 安装系统后桌面图标没有显示解决方法 server2008怎么显示桌面图标
- 被删除的qq聊天记录如何恢复
- iphone蓝屏重启原因 手机蓝屏了怎么恢复正常
- 竹芋卷叶还能恢复吗 竹芋叶子卷了怎么办
- 人体分几大系统?那个系统最重要?
- 电脑怎么更新系统
- 苹果IOS14系统的优点 苹果手机本地网络是什么意思
- 怎么从icloud恢复照片
- 电脑设置不休眠状态步骤 Win10笔记本怎么设置合上屏幕不休眠
- 《重生之歌神系统》txt下载在线阅读全文,求百度网盘云资源










