电脑在日常生活和工作中是使用的比较多的 。随着时间的推移,电脑越来越卡,系统越来越慢,或者是由于其他情况,有些人会选择对电脑进行重新安装 。
但是很多人不知道系统安装前要注意什么,以及安装有哪些方法,重装系统的方法主要有下面两招,有需要的朋友一起来看看!
操作环境:
演示机型:Mate Book 14
系统版本:Windows 10

文章插图
一、系统安装前的准备工作很多人会有疑问:重装系统电脑里的东西还在吗?其实系统重装就是恢复出厂设置,电脑里面的数据会被清空,所以进行系统安装前我们需要注意下面的事项 。
注意事项1:系统重装前,一定要做好备份重要资料的工作 。重要资料备份成功(可以通过U盘、移动硬盘、网盘来进行数据备份),那么我们就没有后顾之忧 。电脑随便你怎么折腾都可以,大不了就是电脑重装不成功 。系统软件问题可以通过多次尝试来解决,但重要数据一旦被错误删除,恢复就没有那么容易了 。
注意事项2:准备一个8G以上的空白U盘来作为系统安装盘 。使用正规、知名度比较高的U盘,山寨U盘可能会因为质量、兼容性问题导致出现一些莫名的错误 。
二、重装系统的方法了解完注意事项,重装系统怎么操作?方法很简单,主要有下面两个 。
方法一:系统重置
正版的WIn10及以上的系统,都已经自带系统重置的功能,我们只要跟随下面的操作步骤,就可以一键恢复到出厂设置 。
步骤1:通过同时按下【Win+i】打开设置窗口,在打开的界面选择【更新和安全选项】;

文章插图
【win10一键安装系统教程 零基础装系统的技巧】步骤2: 在弹出的界面左侧,点击【恢复】选项;
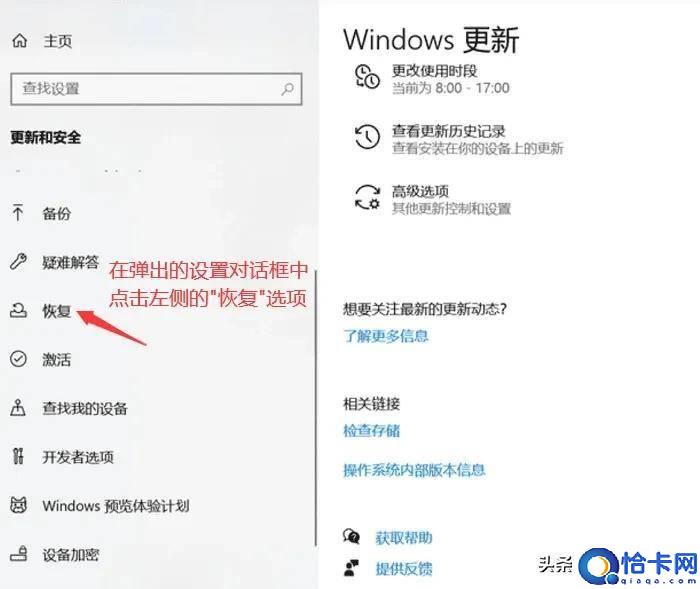
文章插图
步骤3:然后在恢复界面的右侧,点击【开始】;
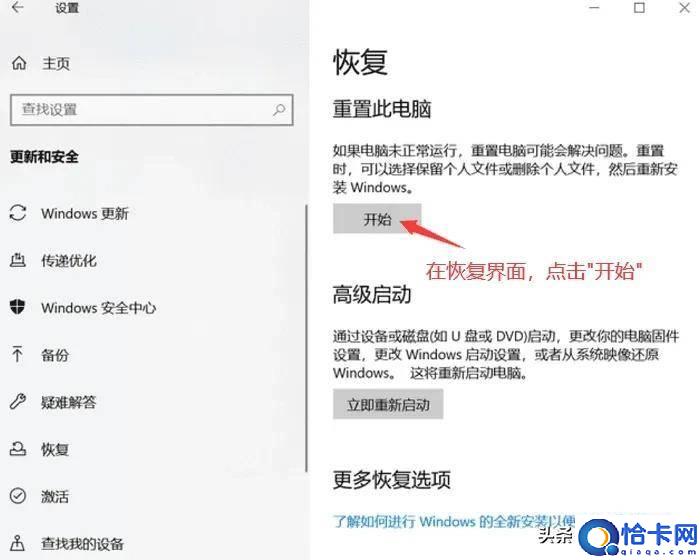
文章插图
步骤4:在弹出的两个选项进行选择 。如果你的电脑里面有重要的文件,就选择【保留我的文件】,没有就选择另一个 。点击后就可以重置这台电脑了 。
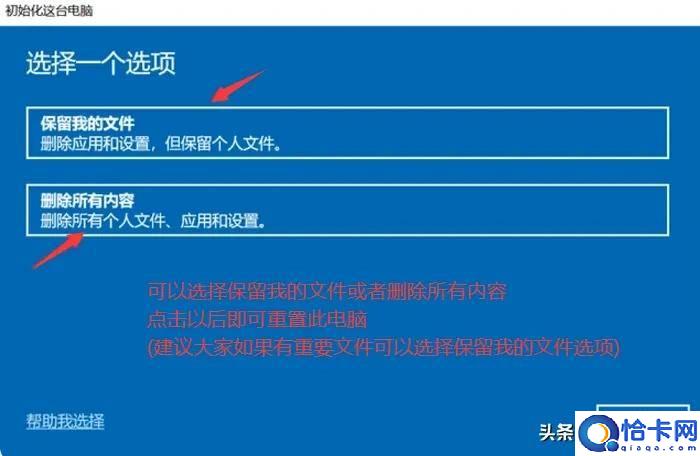
文章插图
方法二:U盘系统盘重装系统
步骤1:在Windows官方网站上下载需要的系统镜像文件;
步骤2:把下载的文件放入U盘的GHO文件夹里面;
步骤3:将U盘插入电脑并重新启动计算机,然后在黑屏情况下连续按【F12】,直到装机工具跳出 。之后根据安装提示来操作即可 。
推荐阅读
- 五菱宏光s坐垫怎么安装 五菱宏光s脚垫怎么安装
- 五菱宏光s怎么一键升降玻璃 五菱宏光S车窗一键升降怎么设置
- 电脑正在安装更新很久怎么办 电脑处于正在安装更新状态不动了
- 五菱宏光s3音响喇叭怎么安装 五菱宏光s3怎么调音响效果
- 五菱宏光s3车窗一键升降怎么设置 五菱宏光s3窗户自动升降设置
- 无锡汽车电子标识安装点有哪些地址 无锡汽车电子标识安装点有哪些
- 怎么用iPad看片 怎么用?ipad看片
- 奥迪凸轮轴链条安装视频 奥迪avs凸轮轴链轮安装方法
- 画架怎么安装图解
- 电脑休眠设置怎么关闭win10 电脑休眠设置怎么关闭










