电脑ipv6打开方式,笔记本电脑ipv6无网络访问权限怎么办 。小编来告诉你更多相关信息 。
笔记本电脑ipv6无网络访问权限怎么办
小编为你讲解笔记本电脑ipv6无网络访问权限怎么办和电脑ipv6打开方式的相关经验,下面为详细的介绍 。
1.您可以首先尝试修复网络连接,单击“诊断”,然后将出现网络连接问题 。

文章插图

文章插图
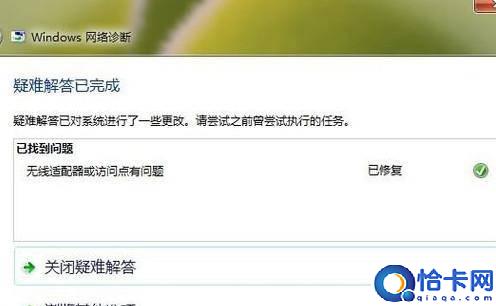
文章插图
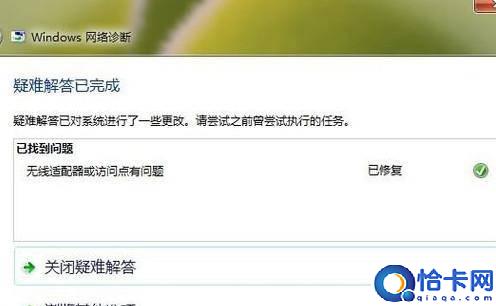
文章插图
2.如果诊断无效,则可以先禁用网络连接,然后再启用它 。
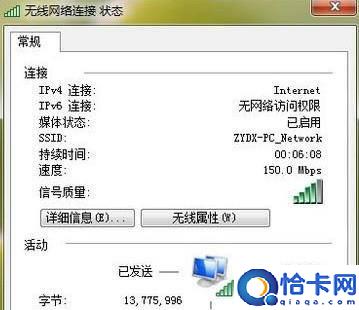
文章插图
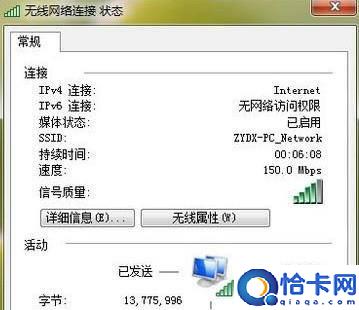
文章插图
3.您也可以在操作过程中输入gpedit.msc命令,然后按Enter打开本地组策略 。
电脑ipv6打开方式,笔记本电脑ipv6无网络访问权限怎么办 。小编来告诉你更多相关信息 。
笔记本电脑ipv6无网络访问权限怎么办
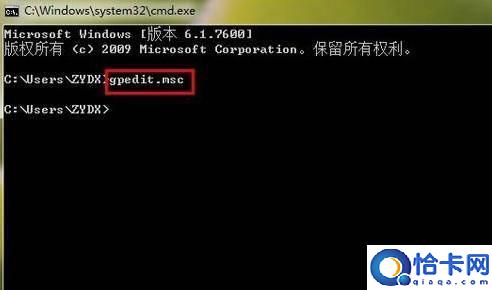
文章插图
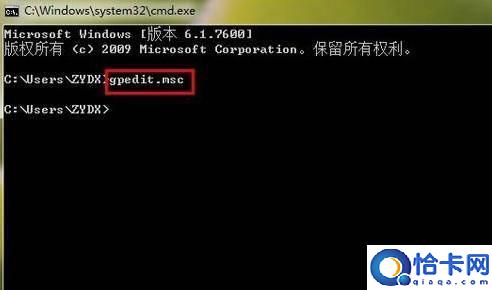
文章插图
4.然后展开“计算机配置-管理模板-系统-Internet通信管理”,然后单击“ Internet通信设置”,在列表中找到“关闭Windows网络连接状态指示器活动测试”并双击 。
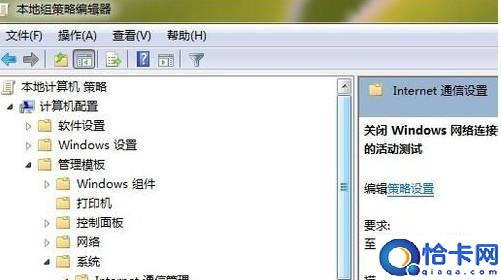
文章插图
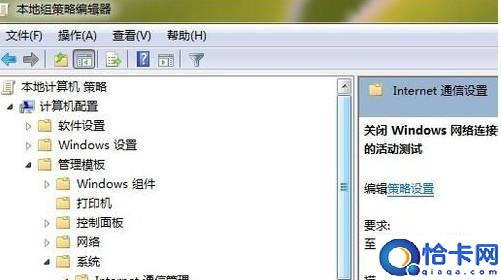
文章插图
5.在界面中,单击“启用” 。
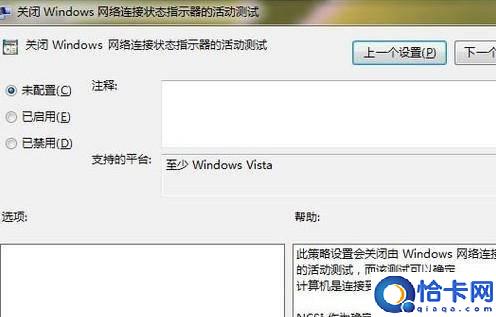
文章插图
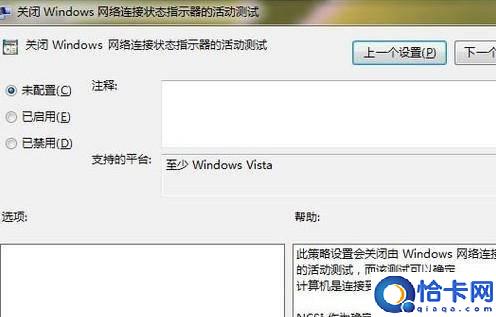
文章插图
【电脑ipv6打开方式 笔记本电脑ipv6无网络访问权限怎么办】上述就是笔记本电脑ipv6无网络访问权限怎么办、电脑ipv6打开方式的具体内容,未经允许禁止转载!
推荐阅读
- 电脑30秒自动锁屏设置方法 windows10怎么设置锁屏密码时间
- 分享电脑特殊符号快捷键 特殊符号怎么在电脑上打出来
- 教学电脑的使用方法 电脑的使用方法步骤图
- 桌面壁纸图片设置步骤 电脑上好用的壁纸软件有哪些
- 教你设置整个文档的字体 电脑word文档字体怎么变大
- 一招修复电风扇不转的方法 电脑风扇不转了怎么修理
- 教你查看电脑使用痕迹 win10系统日志在哪里看的
- 笔记本没有声音了解决办法 华硕笔记本电脑没有声音是怎么回事
- 电脑手动添加打印机教程 windows10怎么添加打印机步骤
- 电脑离开后自动锁屏设置方法 电脑锁屏密码怎么设置win10系统教程










