打印机连在Win7电脑上,win10怎样才能共享到打印机呢?
方法/步骤1、开启WIN7系统来宾账号访问权限,最好也不要设置密码 。
①计算机右键→管理→本地用户和组 。
②点击“本地用户和组”,再双击“用户”,取消 “Guest” 账户禁用选项 。
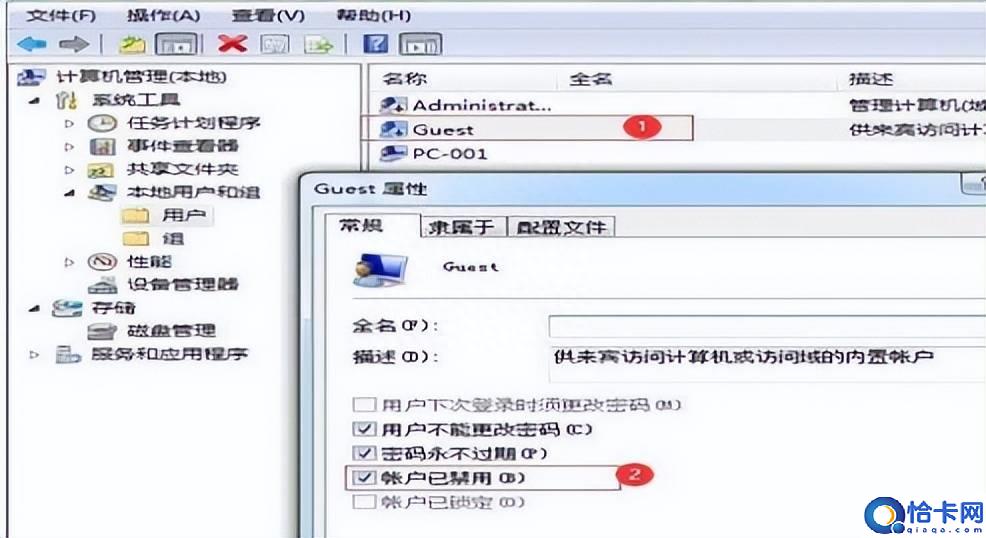
文章插图
2、更改WIN7高级共享设置 。
① 控制面板(查看方式:类别)→选择家庭组和共享选项→更改高级共享设置 。
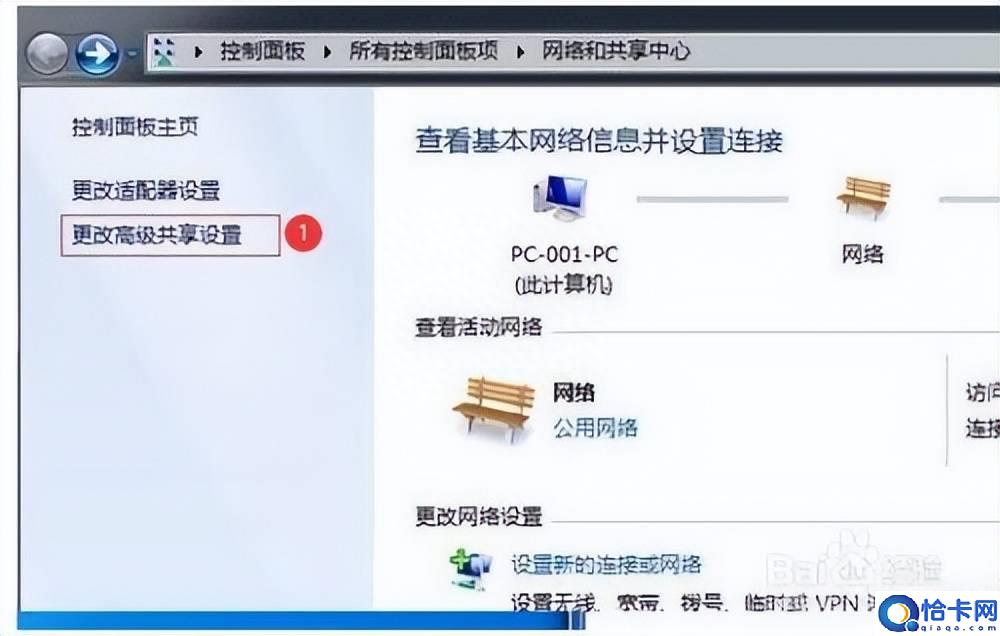
文章插图
②进入高级共享设置修改权限 。
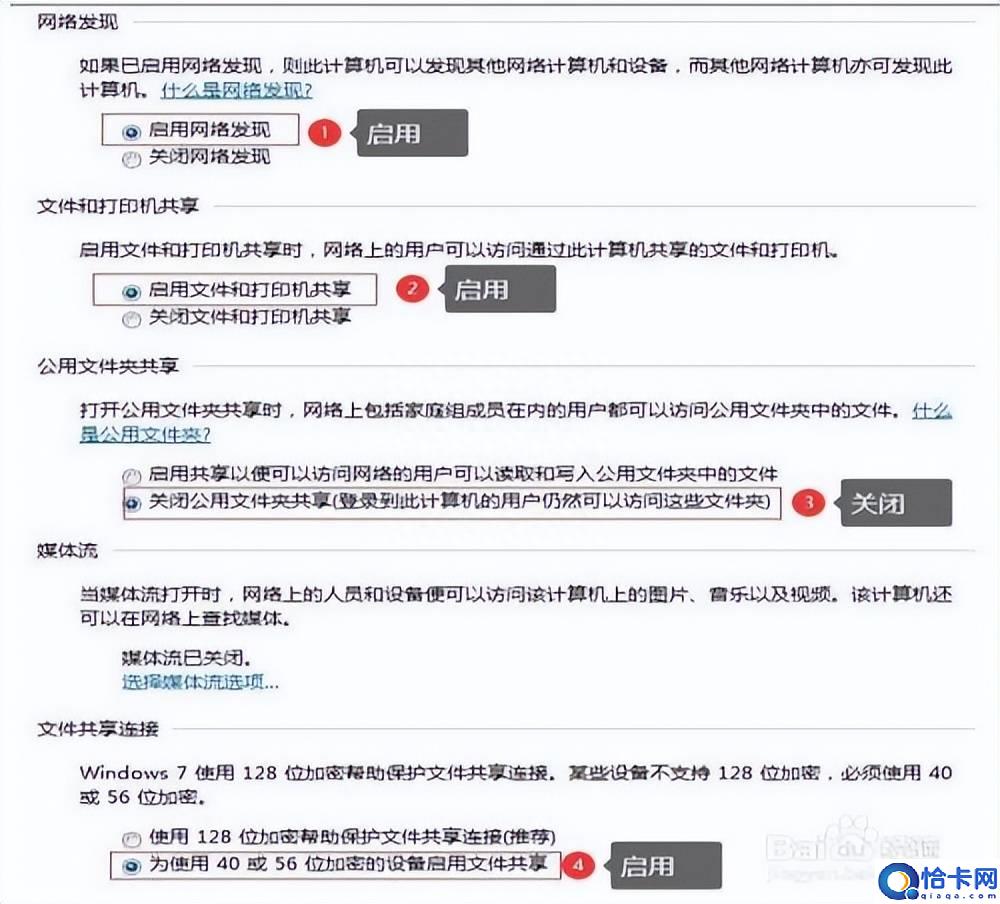
文章插图
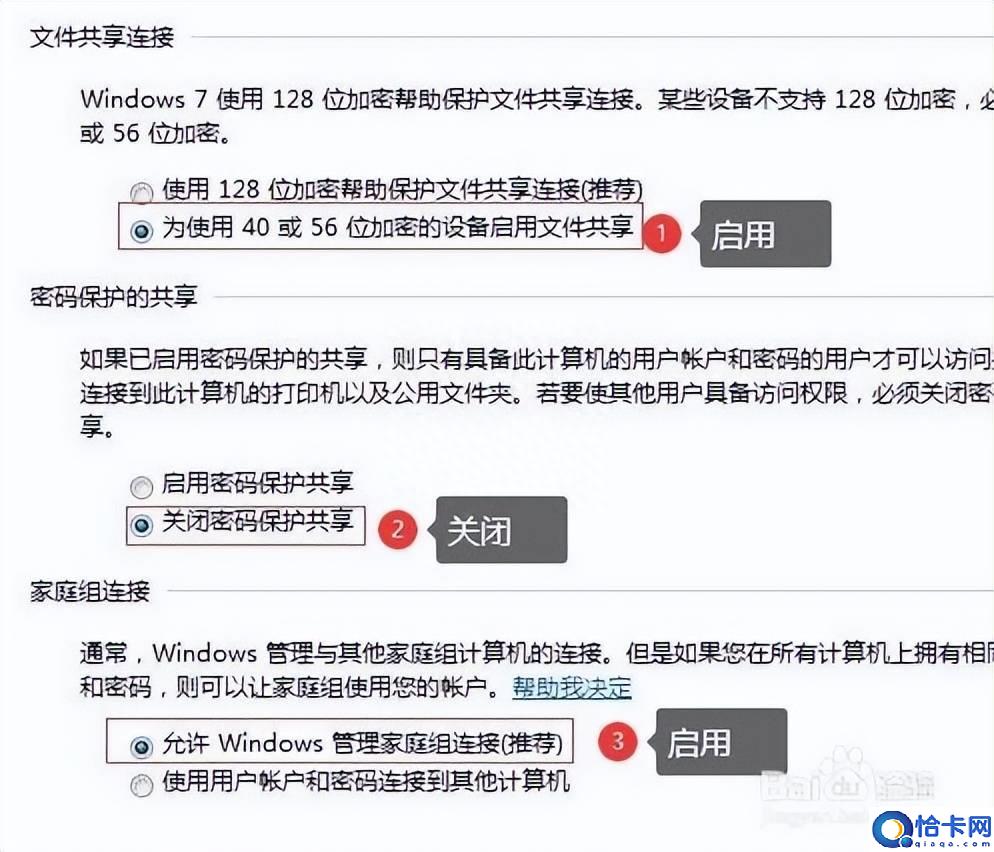
文章插图
3、设置共享打印机 。
①设置需要共享的打印机,单击打印机→右键→打印机属性 。

文章插图
②单击“共享”,勾选“共享这台打印机”与“在客户端计算机上呈现打印作业”两个选项 。
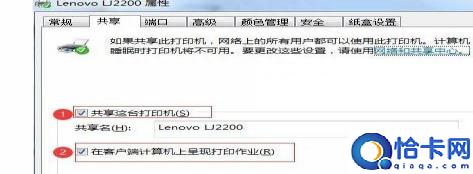
文章插图
以上步骤WIN7共享设置就完成了!
接下来WIN10连接共享打印机 。
第一步:按Windows键+R,输入共享电脑的IP地址 。
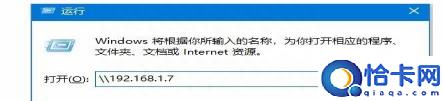
文章插图
第二步:正常打开后就共享成功了,选择共享的打印机即可 。
第三步:出现下面这个画面就说明连接成功了,可以操作打印了 。
【win7和win10怎么共享打印机 关于电脑共享打印机的技巧】

文章插图
推荐阅读
- 驾驶证和驾照有什么区别 各种驾驶证的区别
- 驾驶证过期换证必须回原籍吗 驾驶证到期和转回原籍能同时办理嘛
- 驾驶证吊销和撤销及注销三者有何区别
- 乐不思蜀主人公是谁和谁的故事 乐不思蜀主人公是谁
- 驾驶证的暂扣 驾驶证的暂扣,扣留和吊销怎么区分?
- 南方红豆杉又叫什么名字 南方红豆杉的养殖 *** 和注意事项
- 关于紫叶李扦插时间和 *** 的信息
- 毕毕剥剥的读音 毕毕剥剥的读音和意思
- 探歌rline和探歌区别 探歌rline和探歌区别价格
- 磅和公斤的换算器 磅和公斤的换算









