小编在这段时间遇到好多广大网友的咨询, 今天免费分享一下关于电脑系统和电脑操作教程的知识大全, 这篇文字是关于笔记本电脑如何截图?笔记本截图四种方法介绍系统教程推荐的文字, 欢迎大金仔细阅读, 如果不懂请多多关注我们网址陆续更新更多更全面的电脑教程 。
不论是在电脑还是手机中,截图我们经常都会用到, 但是很多朋友可能并不知道怎样去截图, 下面我就教大家笔记本电脑如何截图的几种方法 。
工具/原料
电脑QQ
键盘上的自带按键
电脑系统自带软件
方法一:通过QQ聊天工具进行截图
第一步打开QQ软件后登入自己的QQ账号(现在会上网的人应该基本都有自己的QQ账号的吧), 这个是关键, 一定要登入QQ 。

文章插图
【笔记本电脑如何截图?笔记本截图四种方法介绍系统教程推荐】第二步打开我们需要截图的网页或者文件, 通过QQ好友对话框里下方剪刀图标或者直接键盘Ctrl+Alt+A快捷键选中需要截图的部分 。 如图:

文章插图
第三步截图位置选中完后, 点击下面的保存图标进行保存在自己需要的文件或者桌面上 。 如果直接点完成, 所截的文件会保存在QQ安装的盘里的Users—Images文件夹里, 这个找起来会相对麻烦些 。

文章插图
方法二:通过键盘上的自带按键进行截图
不管是笔记本电脑还是台式电脑, 键盘上都会有PrtSc的按键 。 PrtSc键所截的图片是全屏的, 而且我们还无法看到预览所截图片的样子, 它是保存到剪切板里的 。 所以我们只能通过word文件或者第三方软件的聊天窗口来进行粘贴 。

文章插图
方法三:通过电脑系统自带软件进行截图(以windows7系统为例)
第一步我们打开电脑左下角的开始→所有程序→附件后, 在附件栏里找到截图工具 。 如下图所示:

文章插图
第二步在弹出的截图工具对话框里点击左上角的新建功能键, 然后鼠标左键拖动需截文件或者网页的区域 。 如图所示:
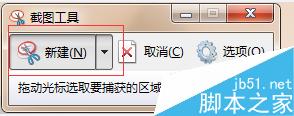
文章插图
第三步截图区域选定后会弹出预览图片, 检查无误后我们点击左上角的保存图标来进行保存 。 如下图所示:

文章插图
方法四:通过搜狗打字输入法软件进行截图
此方法前提是电脑安装了搜狗打字输入法 。 在输入法的搜狗工具箱里安装截屏功能后鼠标点击此功能进行操作, 具体操作类型QQ聊天工具里的方法 。

文章插图
以上就是笔记本电脑如何截图的四种方法, 大家可以选择自己习惯或是觉得最好的方法使用, 希望这篇文章能对大家有所帮助!
以上内容就是关于笔记本电脑如何截图?笔记本截图四种方法介绍系统教程推荐的详细内容, 更过关于电脑系统百科的教程请关注我们!
推荐阅读
- 电脑屏幕显示不全怎么办?桌面显示不全的调整方法答案
- 电脑安装iTunes时提示这台电脑已安装了更高版本的解决方法图文教程解决您的问题
- 我的电脑中隐藏文件扩展名的方法介绍技术提升了吗
- 支付宝的担保交易是什么意思电脑技术提升篇
- 5个实用技巧 让你从电脑小白秒变应用小达人欢迎阅读
- 蓝牙耳机连接电脑后没有声音该怎么办?新电脑教程
- 电脑关不了机的解决方法 电脑关不了机怎么办系统教程推荐
- 什么是usb 3.0?实测usb 3.0与usb 2.0传输速度对比电脑办公必备
- 电脑很卡很慢怎么办?如何解决?答案
- 电脑的硬件配置如何查看呢?新系统了解的东西










