绘制直线
第1步
我将向您展示如何首先在Photoshop中绘制一条直线 。 最简单的方法是使用为此目的设计的工具:直线工具(U)

文章插图
第2步
将其模式设置为像素 。

文章插图
第3步
然后只需单击并拖动以任意角度绘制一条直线 。
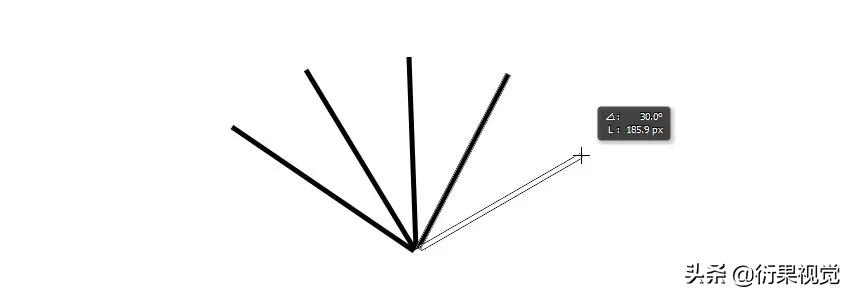
文章插图
第4步
您也可以使用画笔工具(B) 。 单击您想要线的起点 , 按住Shift , 然后单击线的终点 。 Photoshop将为您绘制!这些线以您当前的画笔为基础

文章插图
绘制折线
如果先单击 , 然后按Shift , 则将绘制一条直线 。 但是 , 如果您按住Shift键并再次单击 , 上一行的终点将成为新一行的起点 。 因此 , 请记住顺序:单击并按Shift键以换行 , 然后按Shift键并单击以连续虚线 。

文章插图
1:单击 , 按Shift , 单击 , 释放Shift ,
2:单击 , 按Shift , 单击 , 单击 , 再单击...
3.如何在Photoshop中绘制90度线
现在 , 让我向您展示如何在Photoshop中绘制90度线 。 Shift键在这里也很有用 。 按住Shift键并开始向左或向右绘制以绘制水平线 , 并向上或向下绘制以绘制垂直线 。
绘制曲线
第1步
这就是一条直线 , 但是如何在Photoshop中绘制一条曲线呢?当然 , 您可以使用“ 画笔工具”(B)轻松绘制所需的任何线条 , 但是如果您没有图形输入板 , 则可能很难控制其形状 。 让我们改用曲率笔工具(P) 。
第2步
“ 曲率钢笔工具”隐藏在“钢笔工具”菜单下:

文章插图
第3步
将其“ 模式”设置为“ 形状” , 删除“ 填充” , 为“ 笔触”添加颜色 , 并调整线的粗细 。

文章插图
第4步
该工具允许您通过单击和拖动来绘制曲线 。 最好的是 , 线保持完全可编辑的状态—只需单击并拖动其任何点即可修改其形状 。 按住Ctrl键单击以完成绘图 , 然后使用直接选择工具(A)再次选择线 。
绘制虚线
第1步
这是在Photoshop中绘制虚线的方法 。 如果单击“描边”厚度旁边的线 , 您将看到几个预设 , 包括虚线 。

文章插图
第2步
单击您选择的预设 , 然后开始画线:
第3步
如果要为虚线创建自己的预设 , 请单击“ 更多选项 ...”可以为虚线创建自定义预设

文章插图
第4步
...并调整设置 。 单击“ 保存”以保存预设以供以后使用 。

文章插图
绘制黑线
第1步
如果您想知道如何在Photoshop中绘制黑色线条 , 则对所有颜色都一样 。 要使用“ 画笔”工具(B)或其他工具在“ 像素”模式下绘制任何颜色的线条 , 请在“ 颜色”面板中调整颜色 。
第2步
如果您希望使用“ 弯曲笔”工具(P)或“ Shape e”模式中的任何其他工具 , 请在“ 描边”面板中调整颜色 , 即使在绘制线条后也可以执行此操作 。

文章插图
绘制粗线
第1步
如果您想知道如何在Photoshop中绘制粗线 , 则有两个选择:或者使用方括号([) , (])来增加要绘制的画笔的大小...

文章插图
第2步
... , 或者 , 如果您处于“形状”模式 , 则只需在设置中设置“描边”的粗细即可 。
推荐阅读
- a5和b5实物图该如何选择 a5和b5实物图
- 直接强制注销qq账号的操作方法 怎样直接强制注销qq账号
- 华为hd设置在哪里关闭的操作流程 华为hd设置在哪里关闭
- 微信账号找回的操作方法 微信账号怎么找回
- 适合发朋友圈加油努力的句子有哪些 适合发朋友圈加油努力的句子
- 进厂别找穿无尘服的真的能不穿吗 进厂别找穿无尘服的
- Ubras是如何成为天猫第一内衣品牌的 ubras内衣怎么样
- 分享logo设计的7个技巧 LOGO设计的技巧有哪些?
- 分享产品推广的5种方法 产品推广的方法有哪些?
- 关于做企业宣传推广的4种方法 企业宣传推广该如何做?










