工具/软件
【电脑上的我的电脑图标不见了 我的电脑图标不见了怎么找回来】(1) 笔记本电脑或台式机(2) Windows10
方法/步骤
(1) 单击【鼠标右键】在电脑屏幕空白处单击鼠标右键
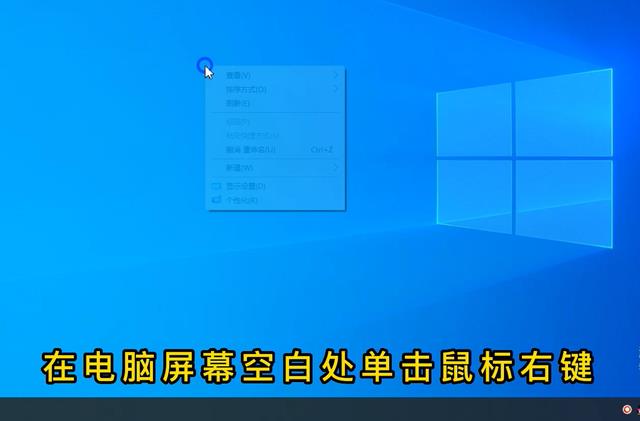
文章插图
(2) 单击【个性化】在弹出菜单上面,用鼠标左键单击【个性化】选项

文章插图
(3) 单击【主题】
进入个性化页面以后,单击左边个性化下面的【主题】选项

文章插图
(4) 单击【桌面图标设置】进入主题页面以后,单击右边的【桌面图标设置】选项
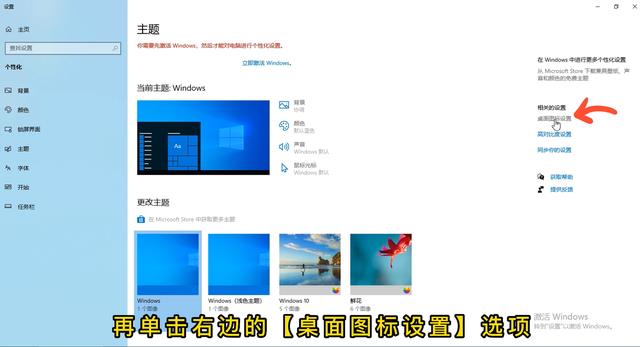
文章插图
(5) 单击【计算机(M)】在弹出的【桌面图标设置】窗口上面,单击【计算机(M)】选项,使\”计算机\”前面的方框打上对勾

文章插图
(6) 单击【确定】最后点击【确定】按钮后退出,\”此电脑图标\”已被放在桌面 。

文章插图

文章插图
总结如下
(1) 首先在电脑屏幕空白处单击鼠标右键;
(2) 然后用鼠标左键单击【个性化】选项;
(3) 再单击左边个性化下面的【主题】选项;
(4) 再单击右边的【桌面图标设置】选项;
(5) 再点击弹出窗口上面的【计算机(M)】选项;
(6) 最后点击确定后退出就可以了 。
推荐阅读
- 私域是什么意思? 私域是什么意思 私域的解释
- 脸上长痘痘是什么原因引起的? 脸上长痘痘是什么原因怎么消除
- 最美不过四月天的诗词 最美不过四月天说说
- 谁知道七朵组合的穿越小说
- 芭比梦想豪宅人物的英文名 芭比梦想豪宅人物?
- 关于婚姻的名著句子
- 夸人做饭好吃的句子夸男人 夸人做饭好吃的句子
- 科学实验水中花的原理,民间有句俗语“摘不着的是镜中月,捞不着的是水中花”,用物理知识来解释,这两个现象都是利用了______的?
- 法令纹去除最好的方法 去除法令纹的方法
- 麝牛的角从哪里长出来













