使用win10系统发现任务栏老是卡死并且重启电脑后都没反应该怎么办呢?下面小编就来给大家讲一下怎么解决!
解决方法方法一:
【电脑桌面卡死的解决技巧 Windows任务栏卡死怎么办】1.首先打开桌面上的的“控制面板\”,点击“卸载程序”按钮;
文章插图
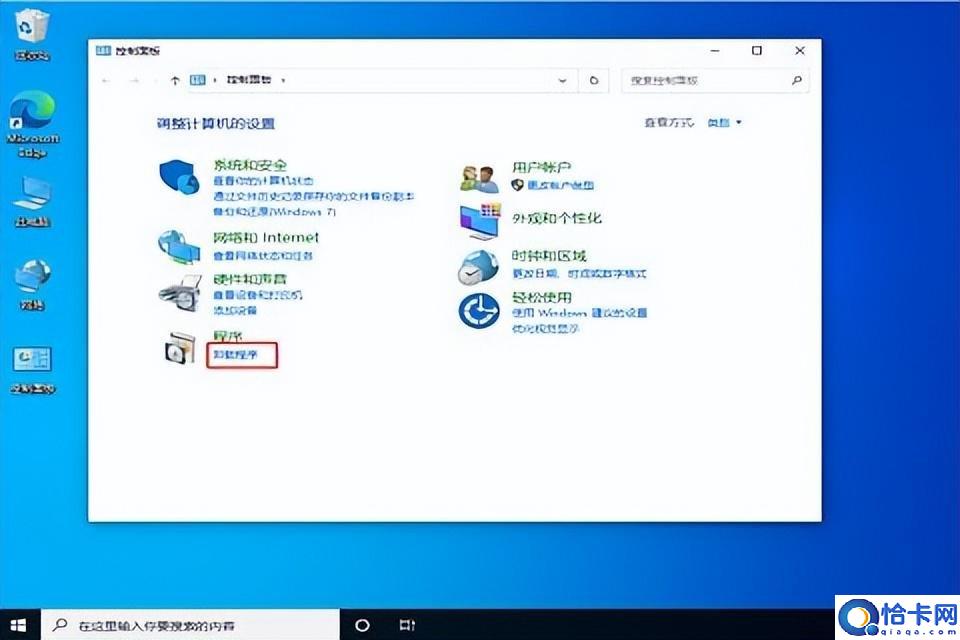
文章插图
2.然后,进入后,在左侧点击查看已经安装的更新;
文章插图

文章插图
3.接着,找到对应的“KB5008212补丁”,鼠标右键点击“卸载”就可以了 。
文章插图
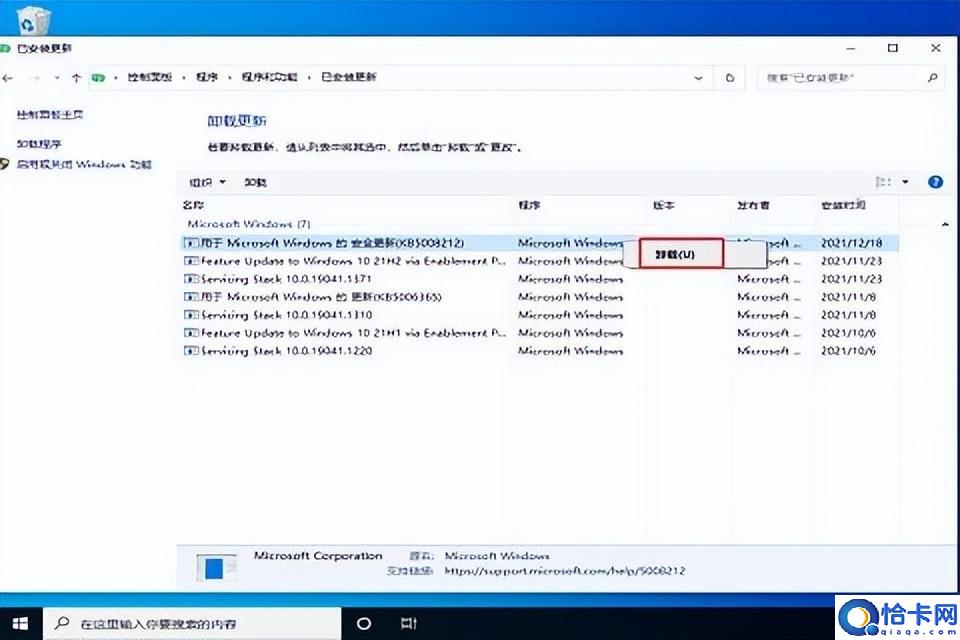
文章插图
方法二:
1.在键盘上按住“Ctrl+shift+esc”,打开“任务管理器”,右上角点击“文件”,选择“运行新任务”;
文章插图
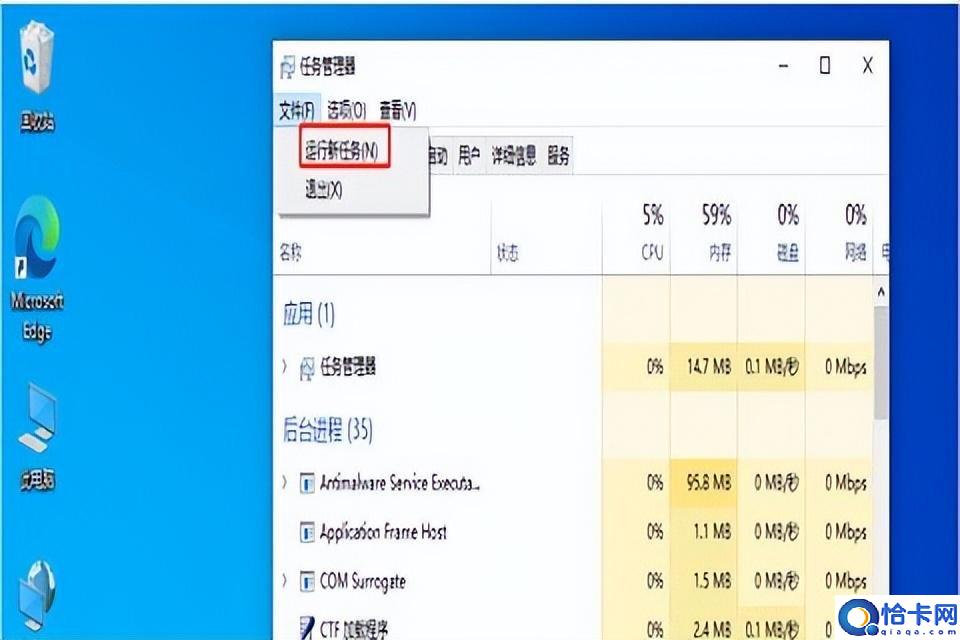
文章插图
2.在弹出的窗口中输入“cmd”命令,并且勾选“以系统管理权限创建此任务”;
文章插图
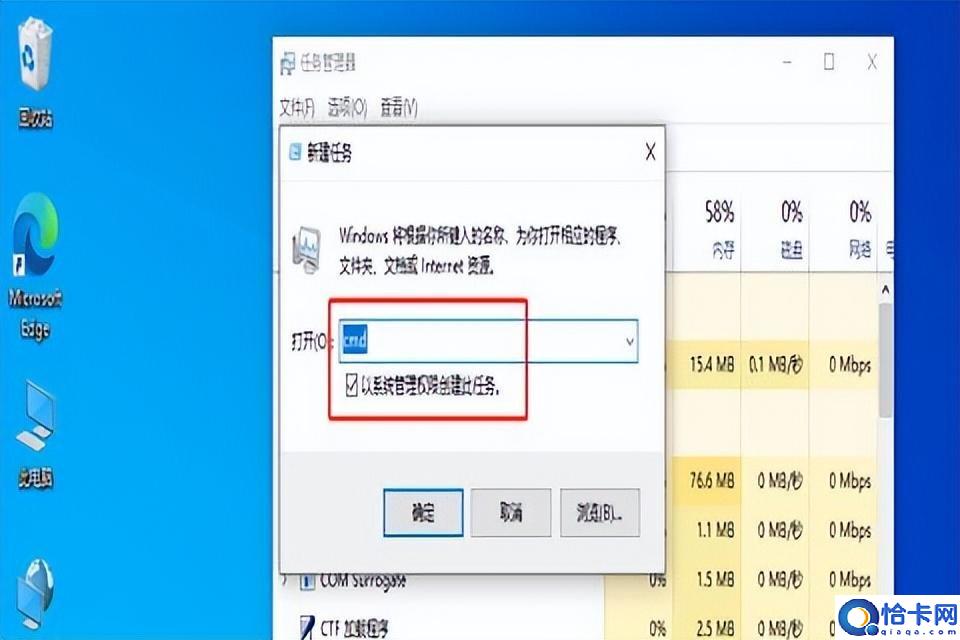
文章插图
3.进入后,输入“wusa /uninstall /kb:500821”在弹出的窗口选择“是”,等待卸载完成重启就可以了 。
文章插图
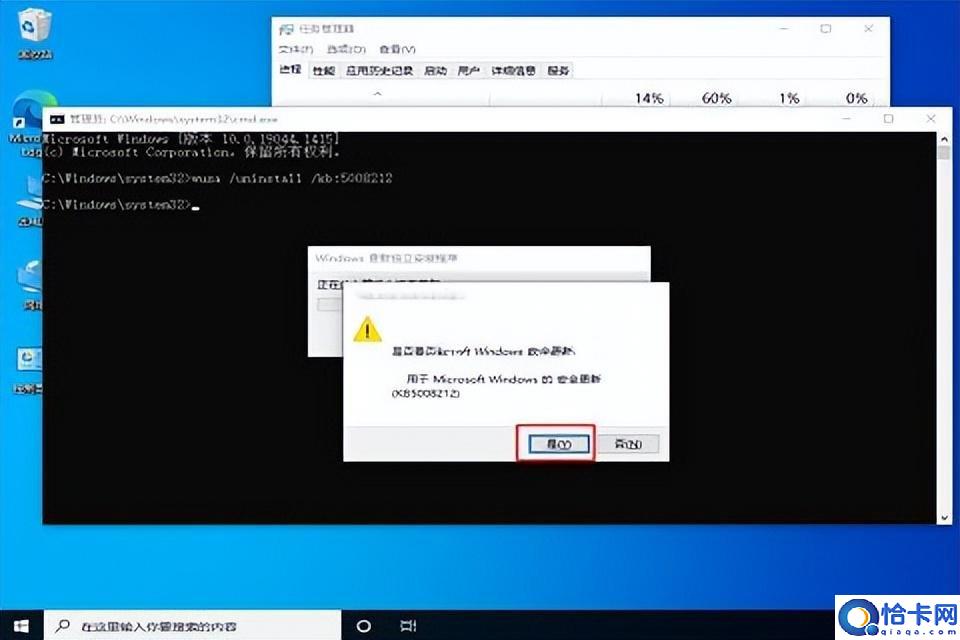
文章插图
方法三:
1.关闭无线网络和有线网络连接,让电脑处于“断网状态”重启电脑,进入系统,断网后,系统任务栏设置等可以正常使用 。然后右键点击“任务栏”的“空白处”或“资讯和兴趣”上,选择“关闭”就可以了 。
文章插图
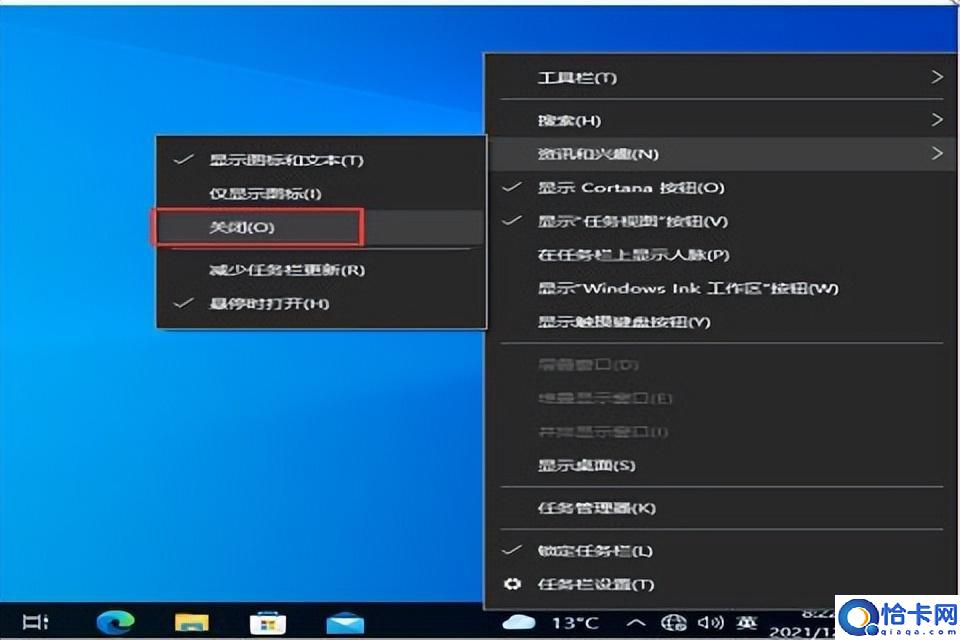
文章插图
以上就是win10系统任务栏卡死重启没反应的解决方法了,如果你有其他问题可以给我们留言,我们将尽快为你解答!
推荐阅读
- 办公室网络基本故障的解决 电脑无线信号出现红叉的解决步骤
- 电脑系统快速截屏的多种姿势 win10电脑截屏的快捷键是什么
- 河南稀饭在河南,“稀饭”指一种用面粉煮成的粥,俗称“糊涂”( 一碗稀饭有多少卡路里
- 电脑上平方米符号怎么打m2
- 电脑不用扫码怎么登录微信
- 电脑缺少msvcp140怎么修复
- qq群怎么看哪些人没打卡 qq群怎么查看未打卡的人
- Mac电脑白屏了按哪个键可以修复
- 怎么查看电脑mac地址
- 电脑弹窗的拦截方法 电脑锁屏广告怎么关闭











