苹果手机的截图 , 需要两个手同时操作 , 想必大家用的都不是很方便 。在这里我就为大家分享一个比较好用的快捷方法 , 轻轻点一下就可以随时截图 。
【iPhone手机快速截图的方法教程 苹果12怎么设置截图快捷键】1、首先打开苹果手机 , 进入设置界面 , 点击通用 。
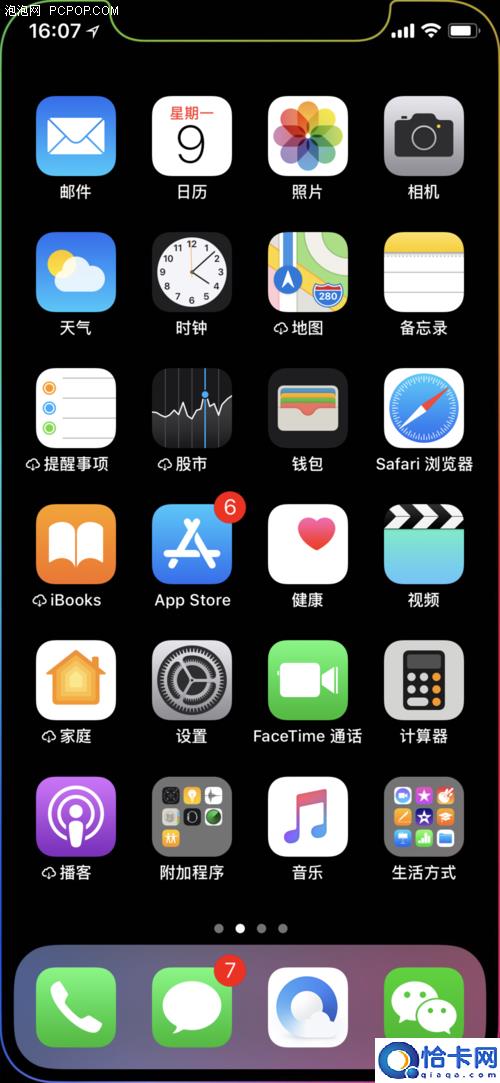
文章插图
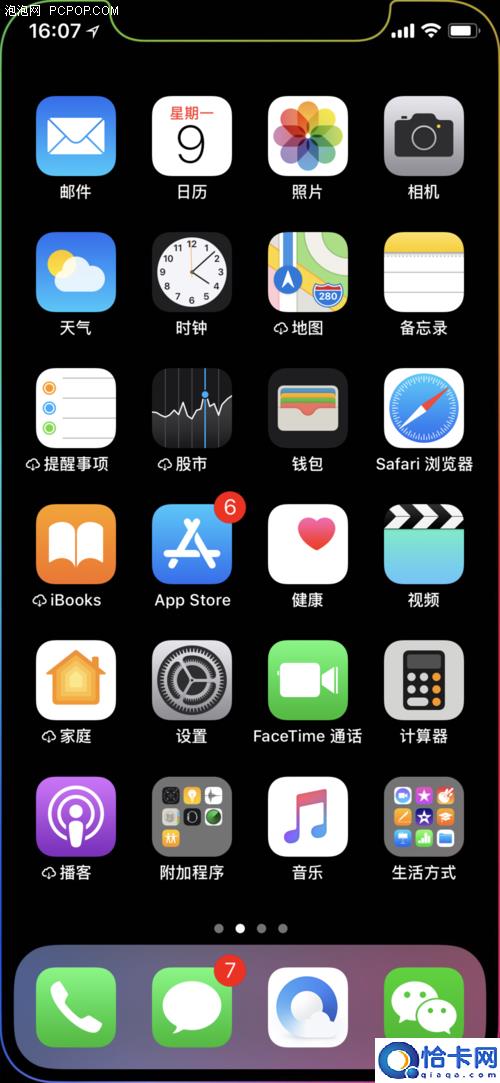
文章插图
2、在通用界面 , 点击辅助功能 。
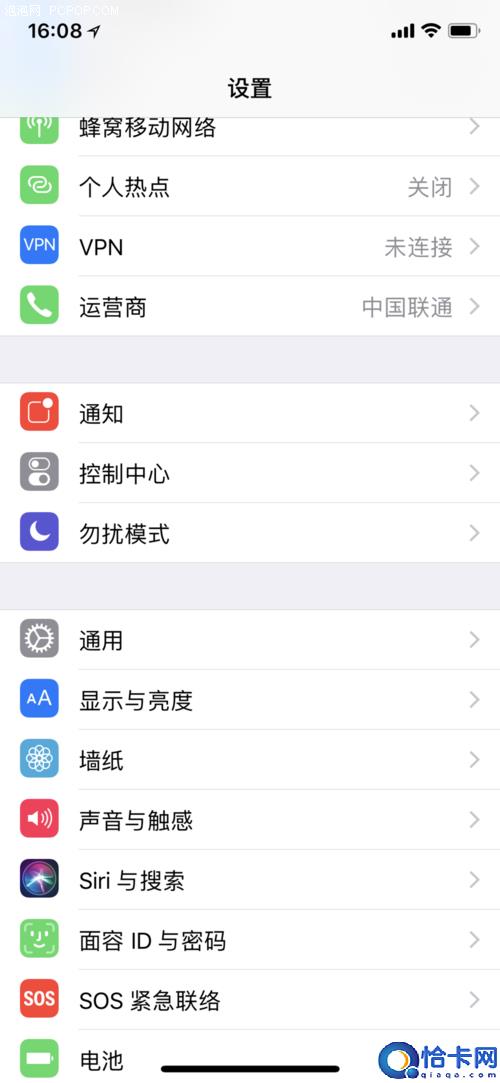
文章插图
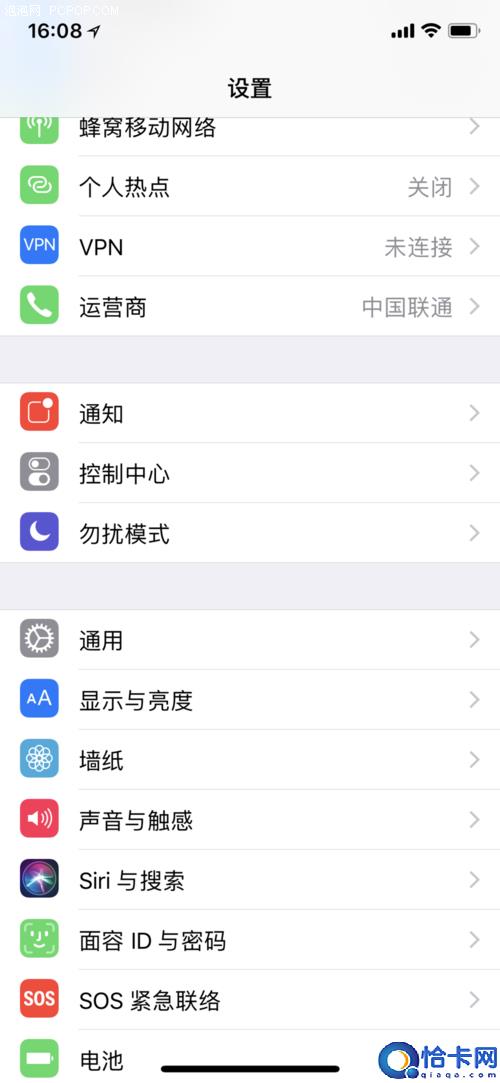
文章插图

文章插图

文章插图
3、辅助功能这里面有很多可以设置 , 我们在互动下的三个选项中 , 点击AssistiveTouch(辅助触控) 。
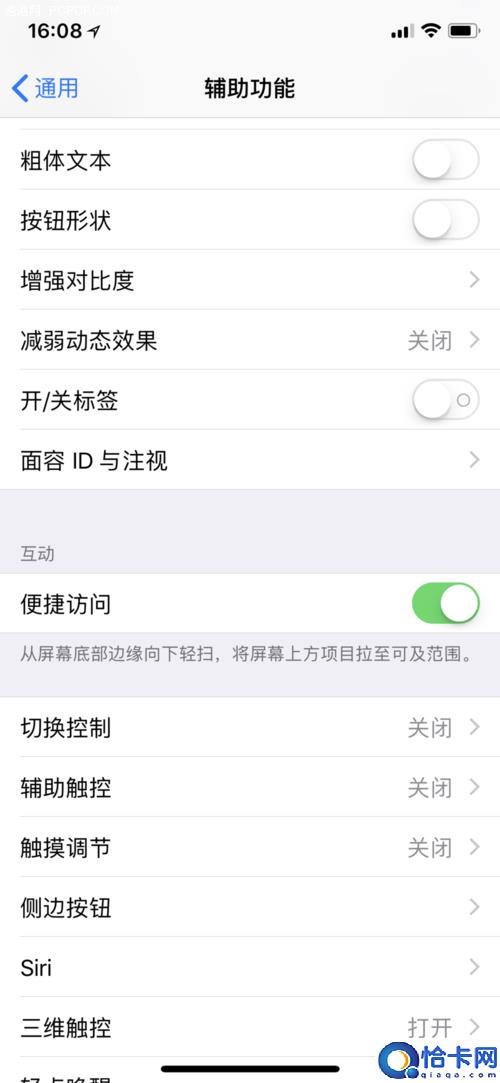
文章插图
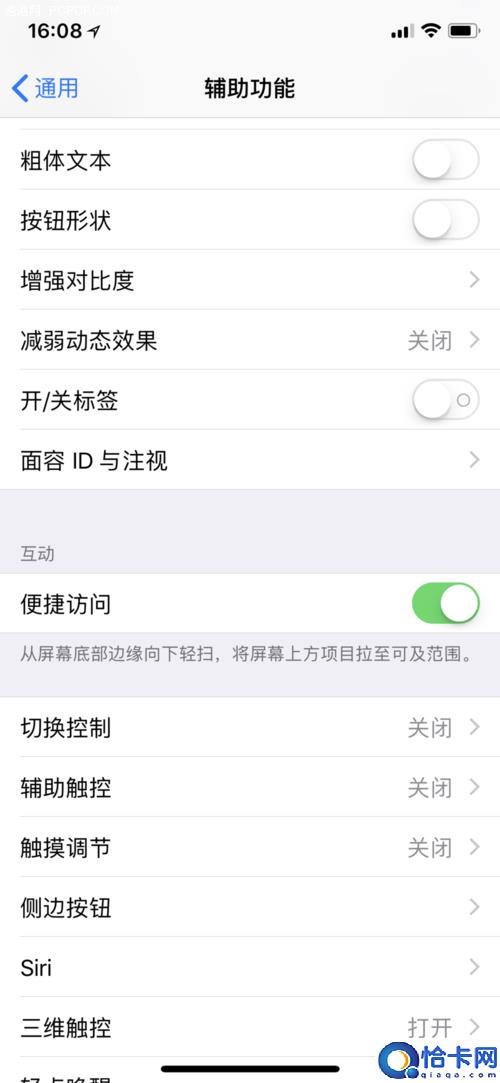
文章插图
4、打开AssistiveTouch(辅助触控)开关 , 选择自定顶层菜单 。
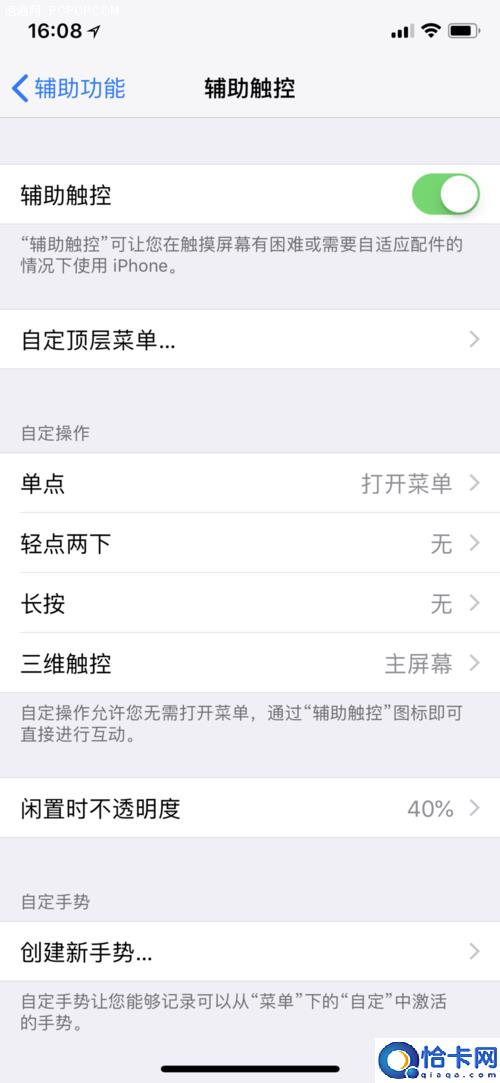
文章插图
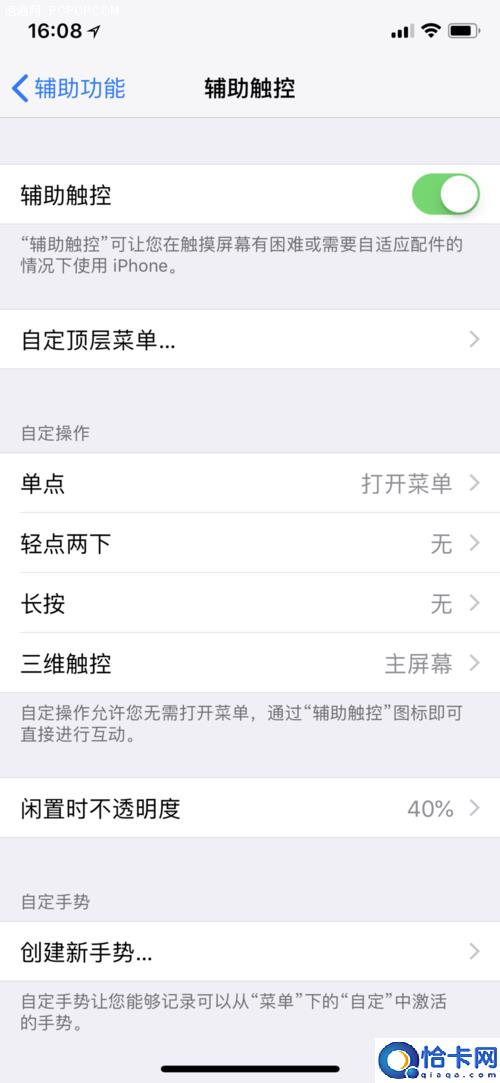
文章插图
5、下一步 , 我们可以看到界面有加减号 , 我们可以根据自己的爱好 , 增加或删除图标 。
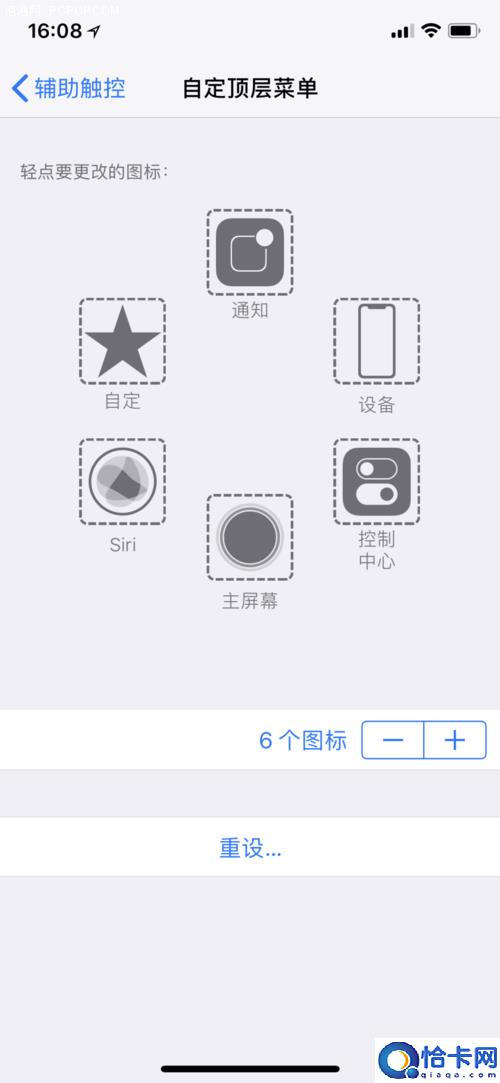
文章插图
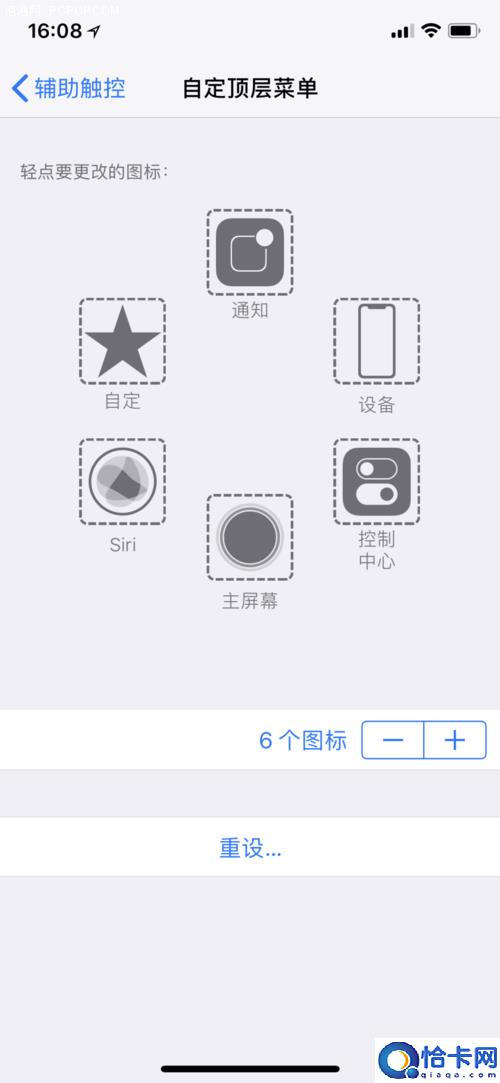
文章插图
6、点击加号会出现一个空白图标 , 点击空白图标 , 进入选择界面 , 点击屏幕快照 , 点击完成 。
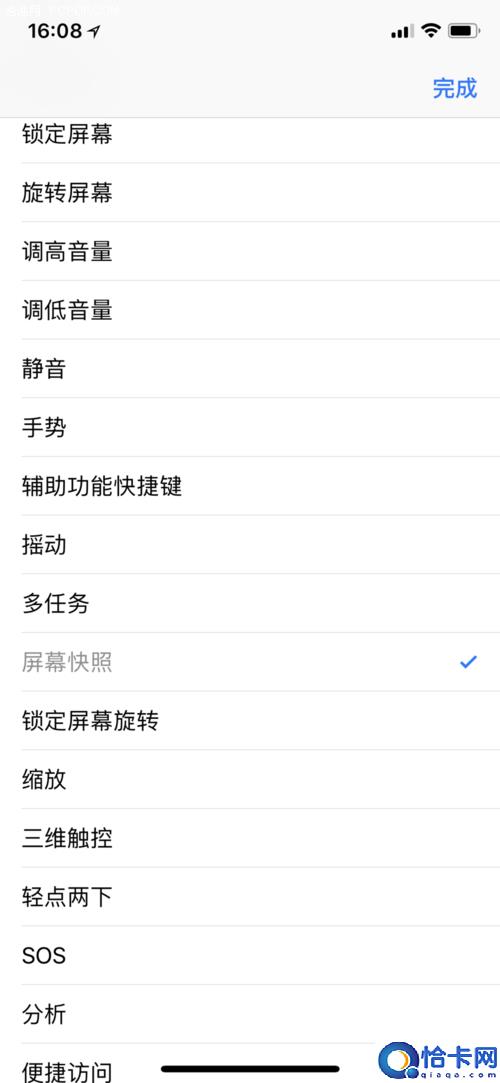
文章插图
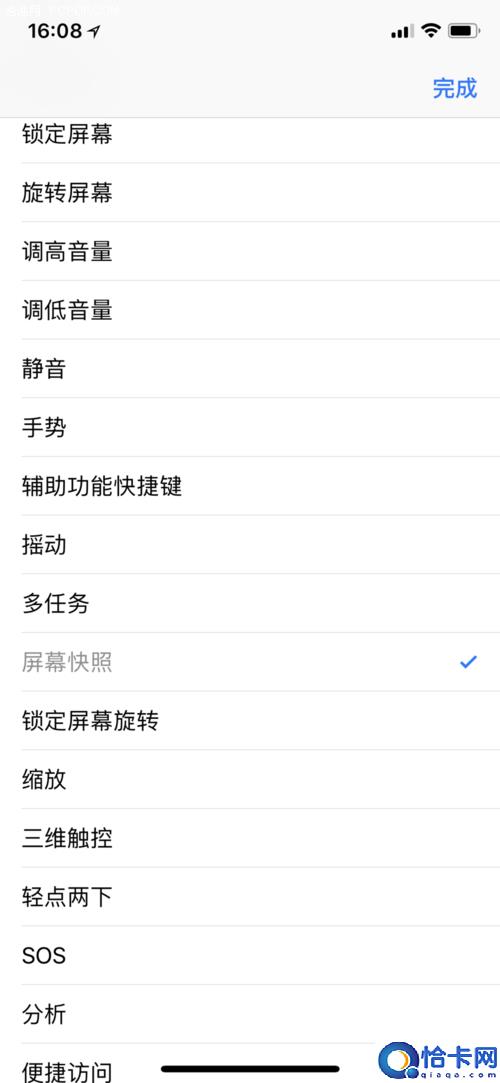
文章插图
7、这时候我们可以看到空白图标变成屏幕快照的图标 。
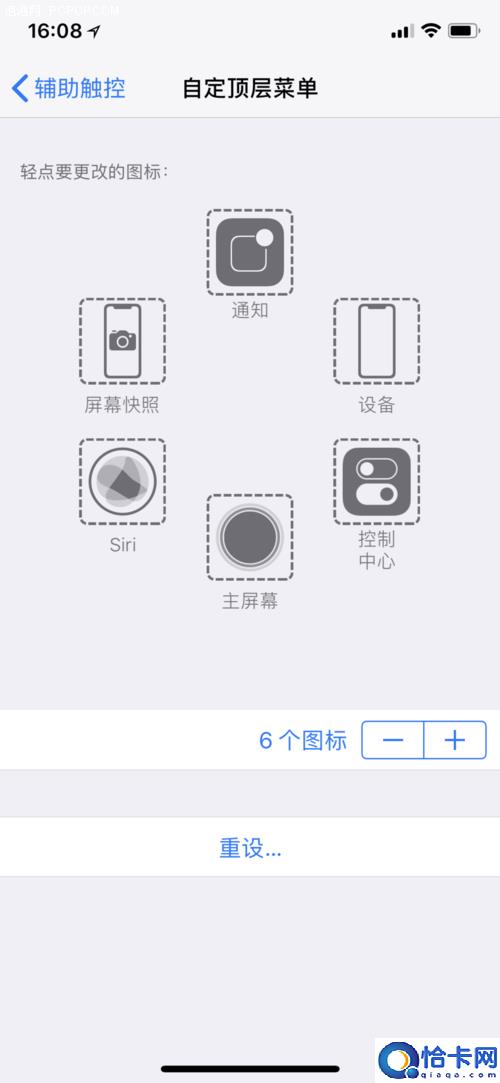
文章插图
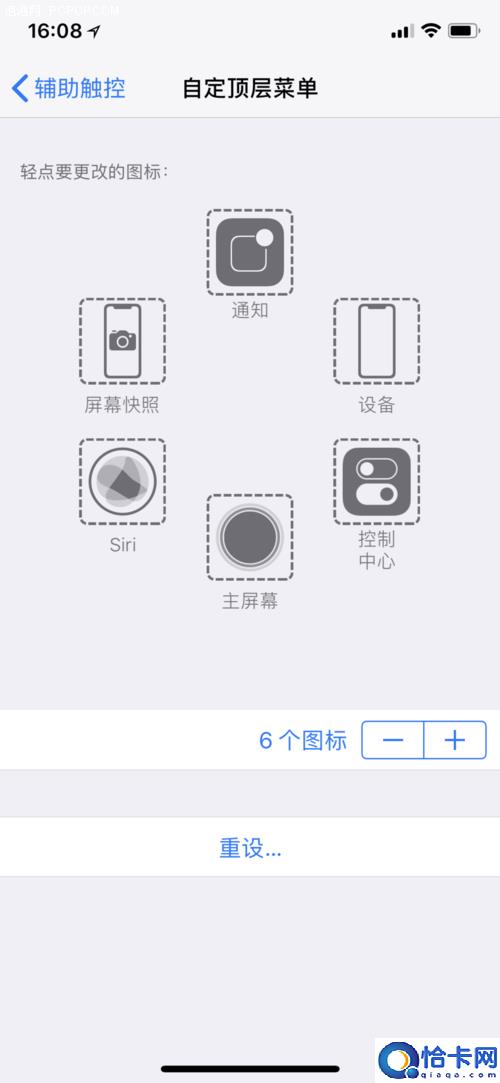
文章插图
8、最后点开屏幕上的AssistiveTouch按键 , 看到有屏幕快照了 , 这样就设置完成了 。

文章插图

文章插图
推荐阅读
- iPhone键盘打字技巧汇总 倒着的问号怎么打苹果手机
- iPhone6王者荣耀闪退解决方法 苹果6玩游戏老是闪退怎么解决
- 华为手机截图操作方法 华为手机如何截图截屏
- iPhone手机触屏不灵敏的修复 苹果手机滑屏没反应什么原因
- 苹果怎么开5g网络 (iPhone手机快速体验5G网络)
- iPhone手机截图自由的实现方法 苹果手机截屏怎么截长图
- iphone查询激活时间唯一的方法 怎样看苹果手机的激活日期
- 无线打印机连接手机的方法 佳能ts3380打印机怎么连接wifi
- 关闭 iPhone 后台应用刷新步骤 iphone关闭app刷新怎么打开
- 华为手机鸿蒙OS系统更新教程 华为麦芒9怎么升级鸿蒙系统











