Win10系统的电脑使用时间久了遇到的问题也就越多,就像有的小伙伴谁自己在开机的时候显示拒绝访问,那么Win10遇到这钟情况要怎么办呢?下面就和小编一起来看看有什么解决方法吧 。
更多win11安装教程参考小白系统官网
1、首先我们重启电脑,在开机时不断按F8选择进入“安全模式”;

文章插图

文章插图
2、在进入安全模式后,我们使用管理员方式登录 。然后我们按下win+r键打开运行窗口,输入指令“regedit”回车确定;

文章插图

文章插图
3、进入注册表编辑器后,我们在其左侧功能栏之中依次展开“HKEY_CURRENT_USER”,鼠标右键点击其选项,后在下滑菜单中选择权限;
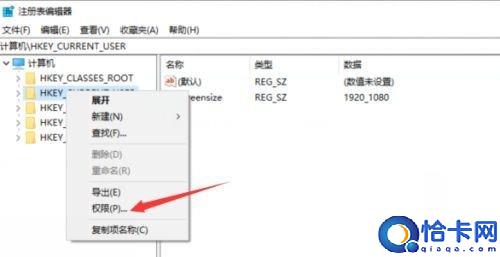
文章插图
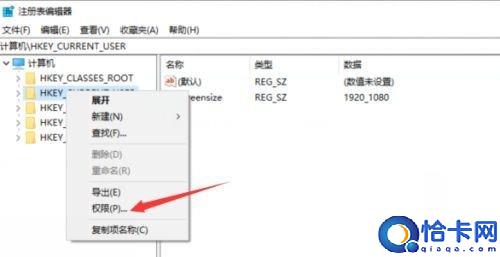
文章插图
4、最后我们在弹出来的权限设置窗口中,选中下方的添加,接下来会弹出选择用户或组的窗口,需要在下图中的红色方框中输入对象名就可以啦 。

文章插图

文章插图
【Win10开机拒绝访问的解决方法 拒绝访问权限怎么设置】
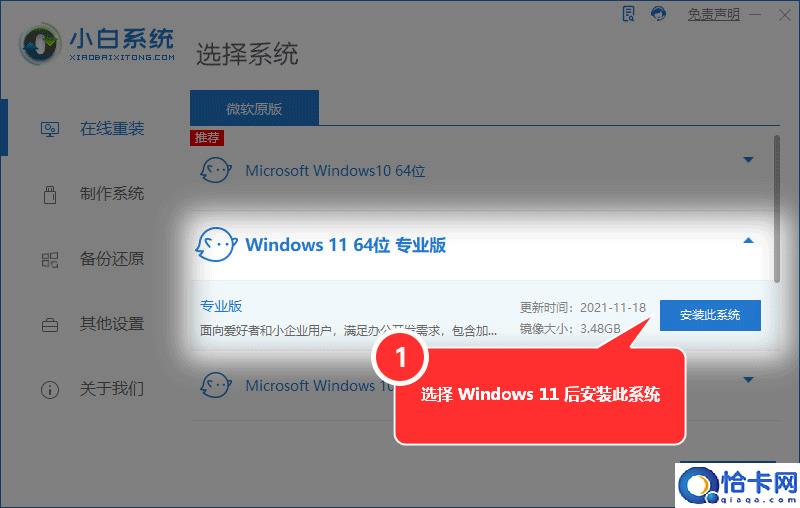
文章插图
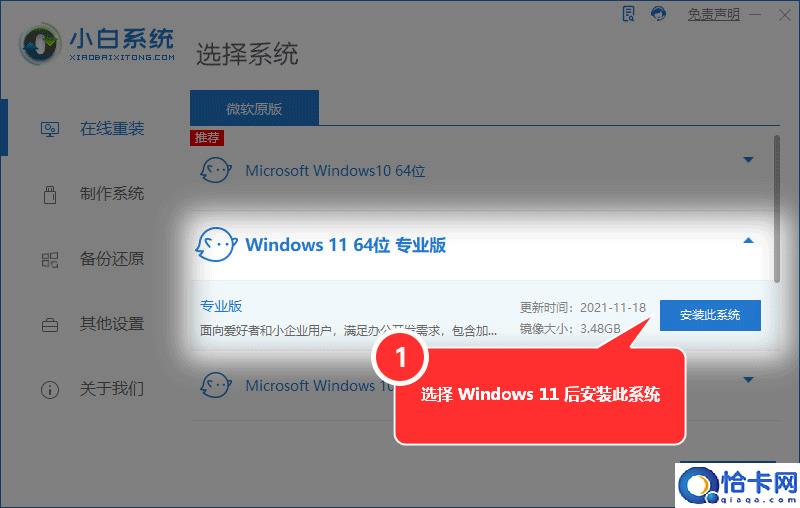
文章插图
推荐阅读
- win10十大全局快捷键介绍 控制面板怎么打开快捷键
- 两种Win10取消用户账户控制的方法 用户账户控制阻止应用怎么解除
- 电脑黑屏3步彻底修复秘诀 笔记本电脑开机黑屏只有鼠标怎么办
- Win10开启SMB共享的方法 smb共享怎么设置
- 使用pe怎么卸载win10驱动
- win10计算器快捷键 计算器快捷键
- 手机很难开机怎么办是什么原因
- 手机恢复出厂设置后多久可以开机
- 手机进水后一直开机关机怎么回事
- 电脑开机自动禁用网卡 电脑开机怎么禁用网卡启动









