打印机是办公环境里常用的办公设备之一,安装上打印机后就可以随时打印自己需要的资料了 。但很多小伙伴在安装完打印机之后发现还是用不了,下面就和大家聊聊Win10打印机安装好了为什么不能打印吧 。
【电脑遇到脱机状态解决技巧 脱机工作状态怎么解除】
系统:win10专业版
电脑:联想小新Air 13 Pro
1、首先我们按下win+r的快捷键,打开运行窗口,在运行里输入services.msc,再点击回车 。
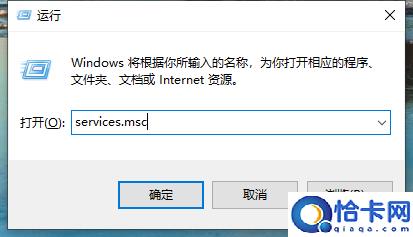
文章插图
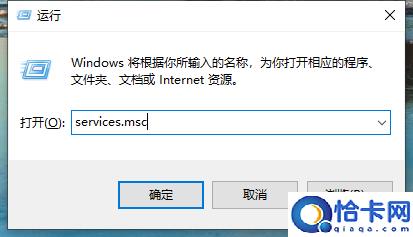
文章插图
2、在服务界面里,我们点击pnint spooler,右键点击之后如下图所示,然后我们点击停止 。
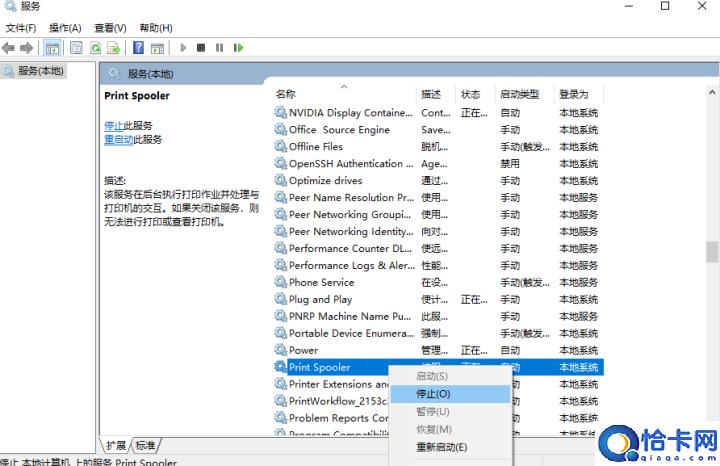
文章插图
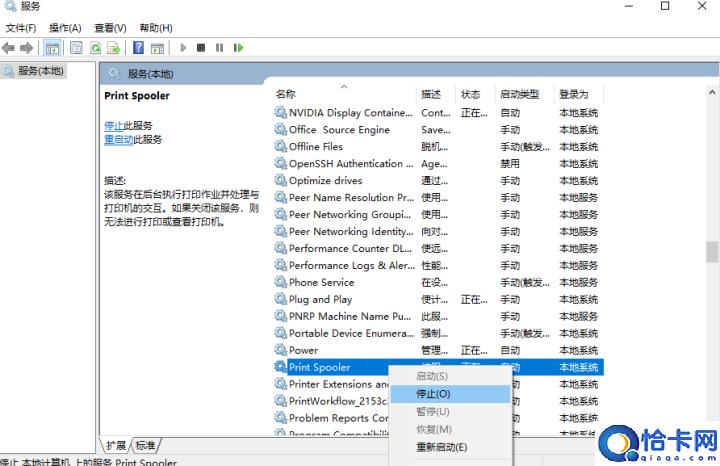
文章插图
3、接着再次打开运行窗口,在输入框里输入C:\\Windows\\System32\\spool\\PRINTERS,点击确定 。
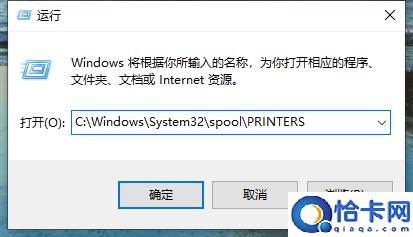
文章插图
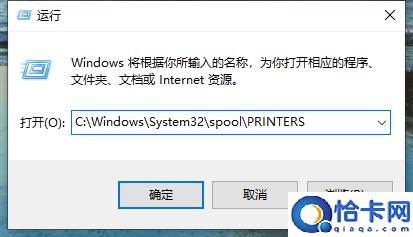
文章插图
4、然后就会出现如下图的界面,我们点击继续 。
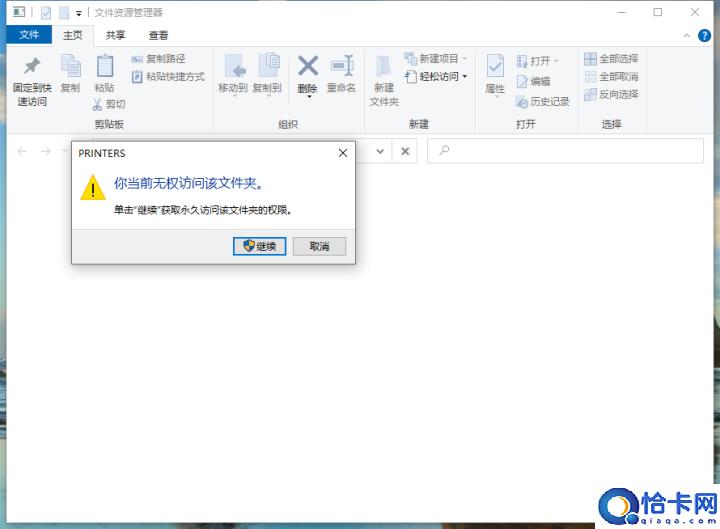
文章插图
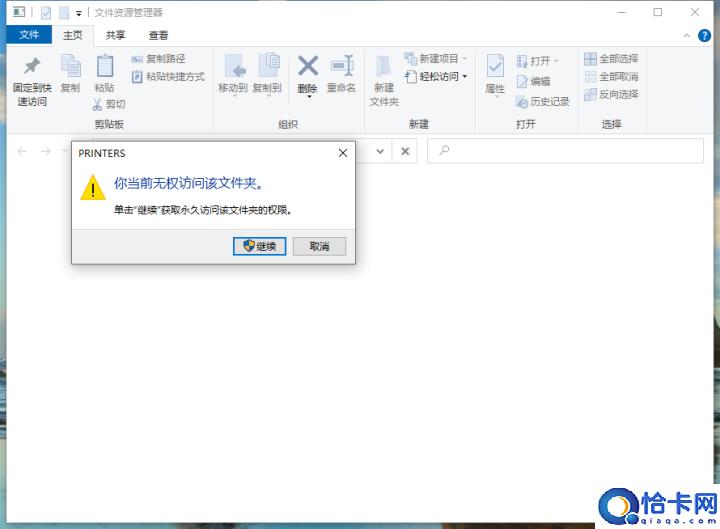
文章插图
5、然后我们把下面这些选项全部删掉 。
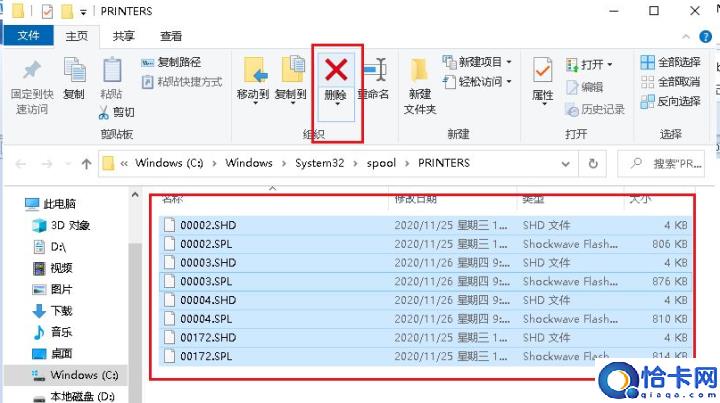
文章插图
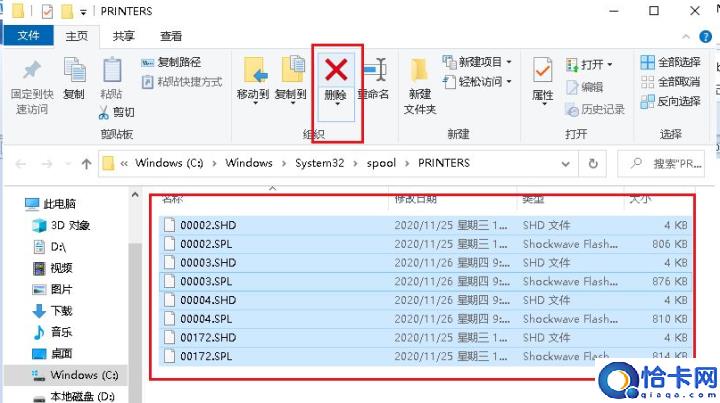
文章插图
6、然后我们再次双击Print Spooler选项 。
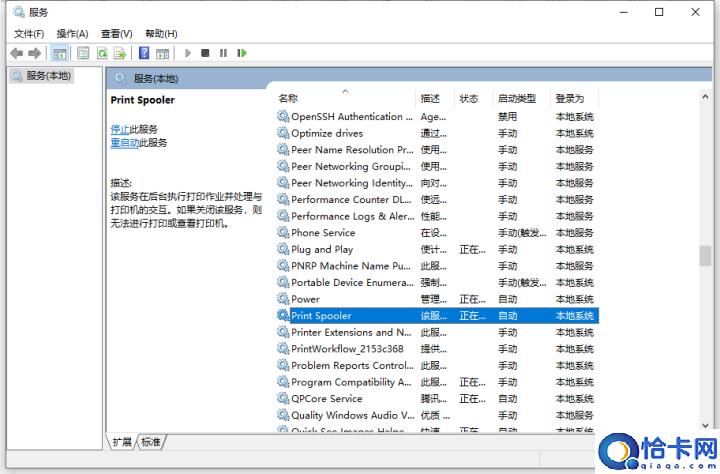
文章插图
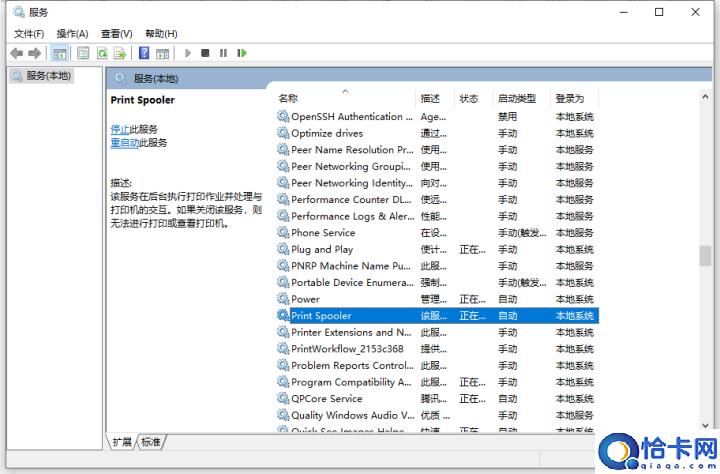
文章插图
7、然后我们将启动类型选为自动,再点击确定就行了 。
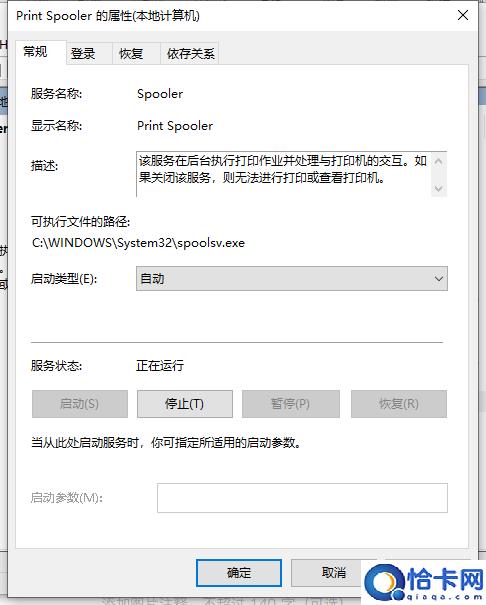
文章插图
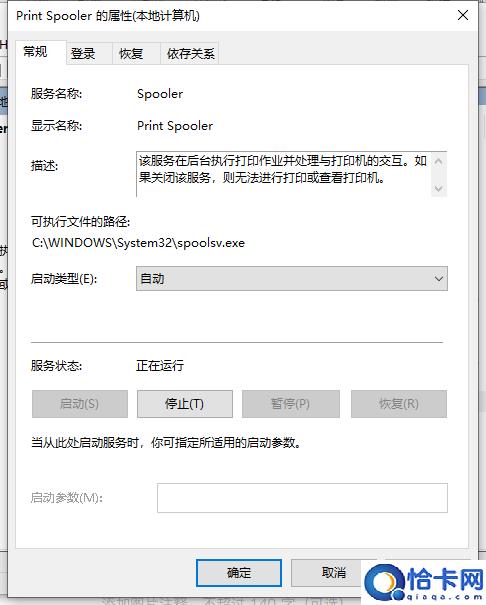
文章插图
综上所述,Win10电脑如果安装打印机依旧不能用的话,可以试试上述方法进行操作,基本上就能够解决这个问题了 。
推荐阅读
- 电脑上的迈克菲有用吗 迈克菲有用吗?
- 电脑插上电源就有蜂鸣声的解决 电脑一开机就鸣叫一直不停
- 24pin电源短接启动图解 电脑电源强制启动短接哪两根
- 电脑连不上网快速解决方法 电脑无法上网怎么设置
- 教你3种方法彻底解决电脑弹窗广告 怎样彻底关闭电脑广告弹窗
- 解决电脑关机卡慢详细教程 电脑关机慢怎么设置能快速关机
- 电脑开机后进不了桌面教你6步法则 主机开机显示器黑屏不亮怎么办
- 电脑设置定时关机的方法 电脑定时开关机如何设置win10
- 电脑出现pxe-mof解决方法 电脑显示pxe-mof
- 台式主机开机不启动问题探讨 台式电脑开不了机如何解决












