XP系统是一款非常经典的操作系统,但随着硬件设备不断的更新换代,XP现已经无法满足硬件的性能发挥了,需要升级至更高版本的操作系统,如win7系统 。那么,XP系统要怎样升级到win7系统呢?下面,小编就给大家介绍XP升级至win7系统的方法 。
1 。首先将win7系统的ISO镜像下载到本地硬盘,右击使用WinRAR等工具进行解压
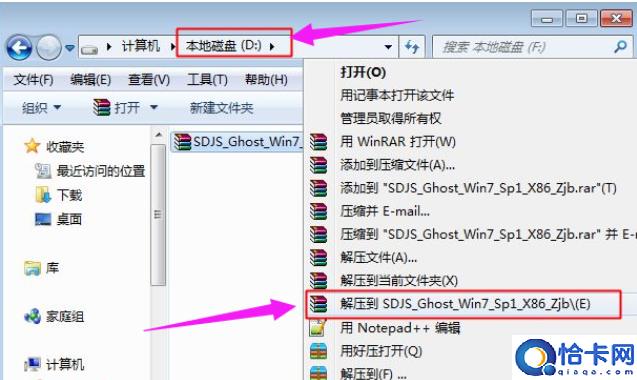
文章插图
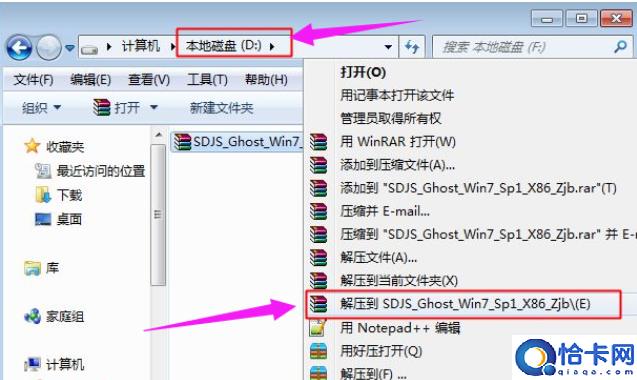
文章插图
2 。将最大的win7.gho文件和OneKey ghost工具放在同一个目录中,例如磁盘D,而不是磁盘C或桌面
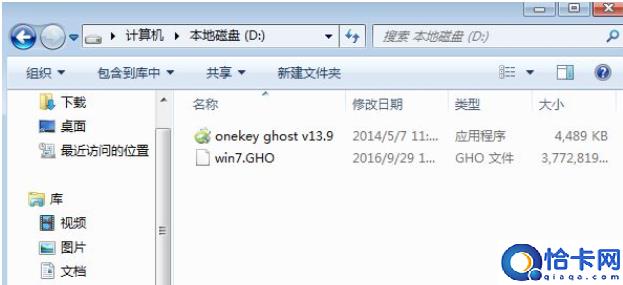
文章插图
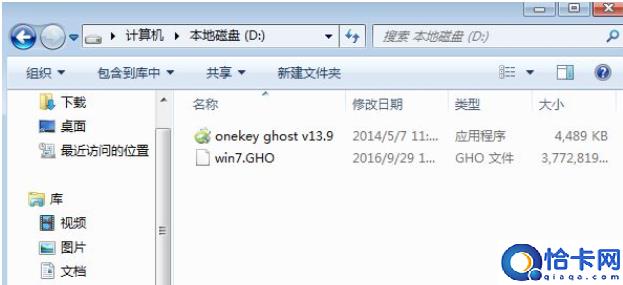
文章插图
3 。双击打开一键ghost安装工具,选择“还原分区”,在镜像路径中选择GHO文件,选择安装位置,如C盘,或根据磁盘容量判断要安装的磁盘,点击确定
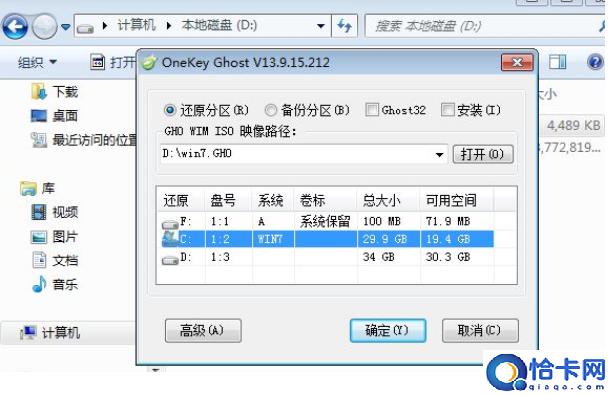
文章插图
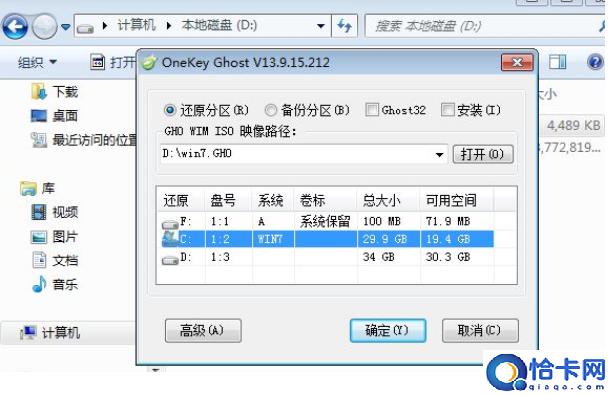
文章插图
4 。弹出提示框,单击“是”立即重新启动计算机进行恢复
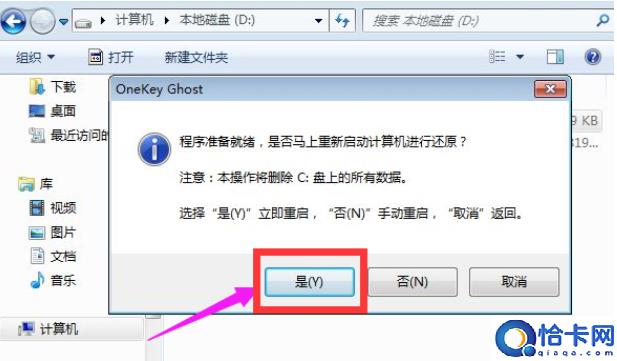
文章插图
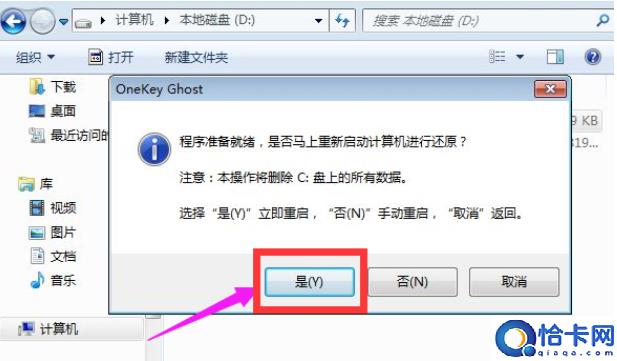
文章插图
5 。此时,计算机将重新启动,并向引导项添加一个密钥ghost,该项在默认情况下处于选中状态
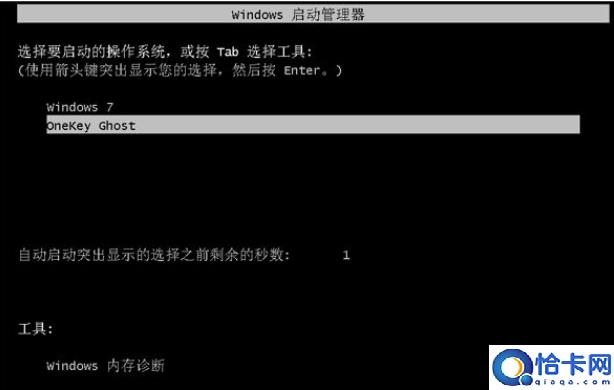
文章插图
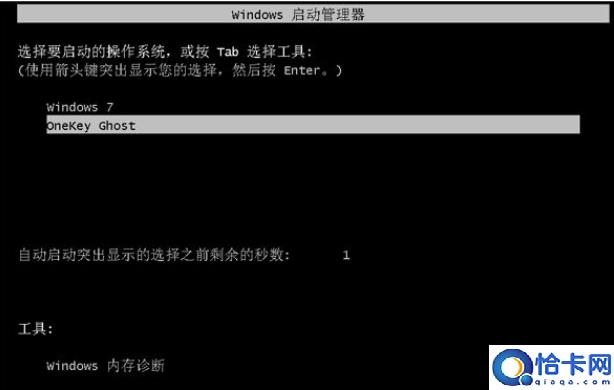
文章插图
6 。进入此界面,执行win7系统还原到C盘的操作,等待进度条完成
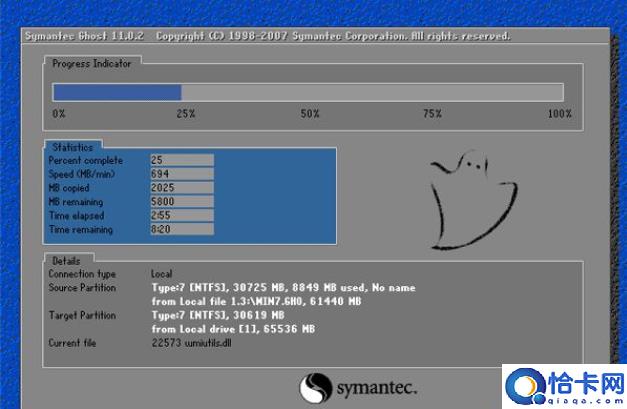
文章插图
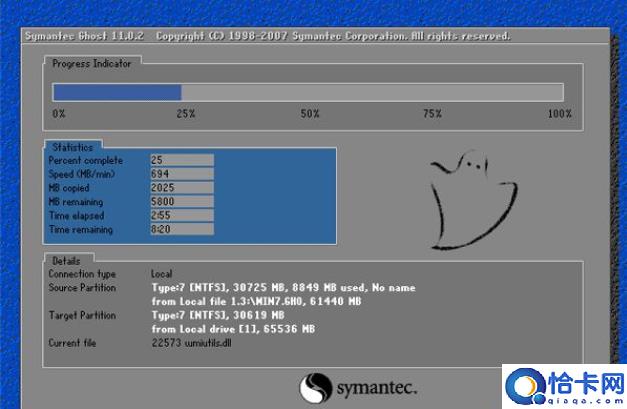
文章插图
7 。操作完成后,计算机将自动重新启动并继续安装、配置和激活win7系统
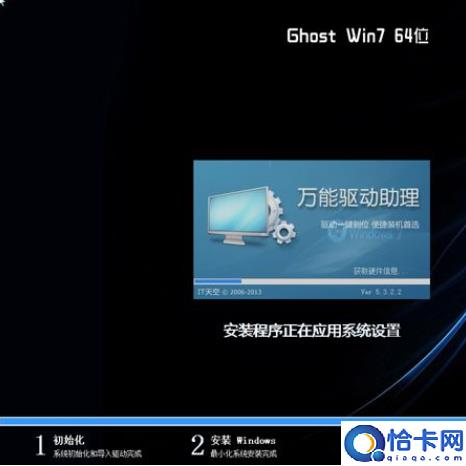
文章插图
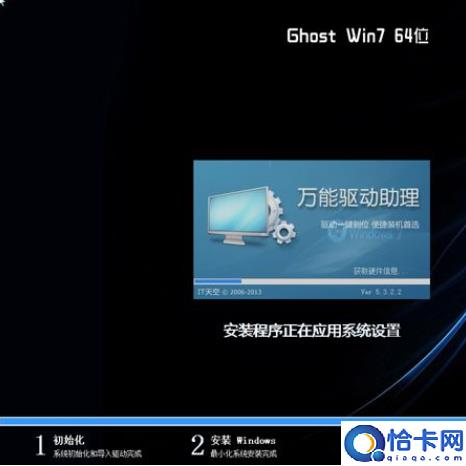
文章插图
8 。安装和升级需要5-10分钟 。重新启动并进入新的win7系统桌面后,XP将升级到win7系统 。

文章插图

文章插图
【电脑xp升级成win7图文详细教程 windows xp怎么升级win7】以上是XP升级win7系统的操作经验 。
推荐阅读
- 轻松DIY,省钱又实惠 美大集成灶更换电池视频教程
- 几种常见的电脑截屏技巧 笔记本电脑如何截屏截图快捷键
- 电脑液晶显示器如何挑选
- 5000元台式电脑配置合集 组装台式电脑配置清单及价格5000
- 描写深夜的成语有哪些
- 需要关爱,双子座女狮子座男结婚成功率是多少?
- 白金全成就流程一览 精灵与萤火意志成就
- 水晶的成分有哪些?
- 电脑右下角已禁用IME什么意思
- 什么星座工作成绩突出,年终奖却发不了多少?












