大家好 , 这篇文章给大家分享的是关于“怎么设置和警禁用电脑开机自启动程序?”的相关内容 , 欢迎查阅 。
【设置Windows程序开机自启动 电脑开机自启动软件怎么设置】在电脑上设置开机自启动程序可以让您的常用软件在开机后自动启动 , 比如常见的杀毒软件等一般都是自启动程序 , 他们可以随着电脑系统的启动而启动 。
如果我们想要添加我们自己的自启动程序或者想要删除部分软件的自动启程序 , 我们一般可以通过两种方式实现 , 一个是软件自带的设置功能 , 另一个就是电脑的相关权限设置了 。对于软件自带的设置我们这里就不讨论了 , 这里只说一下电脑的自身权限设置 。
一、取消自启动程序
1、使用系统配置实用程序 。打开“运行”对话框 , 输入“msconfig” , 然后打开搜索到的结果;
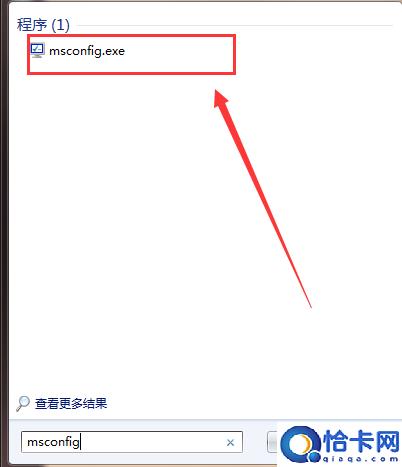
文章插图
2、然后再系统配置界面选择其中的启动选项卡;
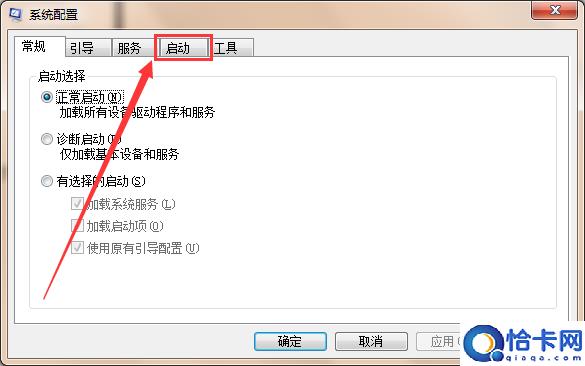
文章插图
3、然后就能在里面看见已经设置自启动的程序有哪些了 , 我们可以通过其前面的勾选 , 然后单击下面的全部禁用按钮来实现取消和禁用部分启动程序权限;
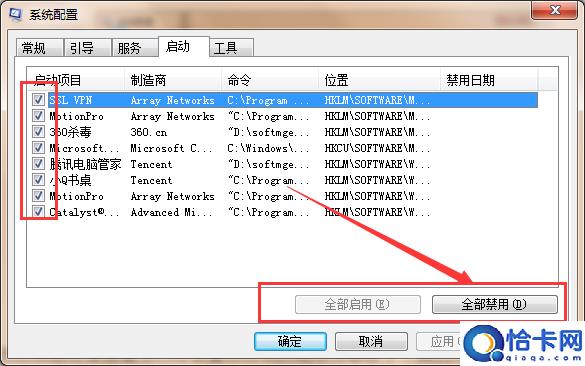
文章插图
PS:需要先勾选一个以上项目时 , 全部禁用按钮才能点击;
二、添加自启动程序的步骤
1、打开电脑的开始菜单 , 然后点击里面的全部程序;
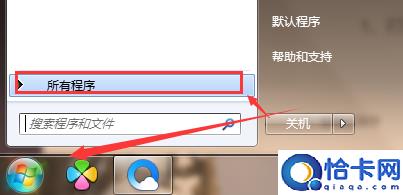
文章插图
2、在全部程序里面找到“启动”这个文件夹 , 然后右键打开菜单 , 选择打开;
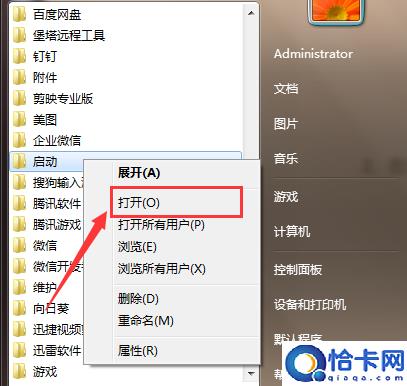
文章插图
3、打开之后我们只要将我们想要设置开机自启动的程序快捷方式拖进这个文件夹里面就行了;这里需要注意的是如果电脑安装了杀毒软件或者电脑管家之类的软件的话 , 这里可以会弹窗提示 , 请仔细阅读其提醒然后根据需要选择就行了 。
以上就是关于“怎么设置和警禁用电脑开机自启动程序?”的相关内容 , 欢迎查阅 。
推荐阅读
- 门锁设置密码及修改密码 修改密码锁怎么修改
- iPhone14和14 Pro三种关机方法 苹果关机键在哪里设置
- 电脑设置默认浏览器的操作详情 Windows如何设置默认浏览器
- 设置水星无线路由器详细教学 水星路由器的设置方法与步骤
- 金立f100怎么设置简单桌面
- 金立f103呼叫转移怎么设置
- 金立f103怎么设置储存位置
- 苹果8滑动解锁设置在哪 苹果滑动解锁设置在哪里
- 金立f5怎么恢复出厂设置
- 金立m5待机在哪里怎么设置截屏










