安全地清理WinSxS文件夹解决方法 winsxs是什么文件夹很大怎么办
在使用电脑的时候,会发现电脑储存空间越来越小,文件越来越多,其实这不全是用户存储的数据,还有可能是维护系统所必需的文件,其中就包含WinSxS文件夹 。那么WinSxS文件夹是什么?怎么安全地清理呢?
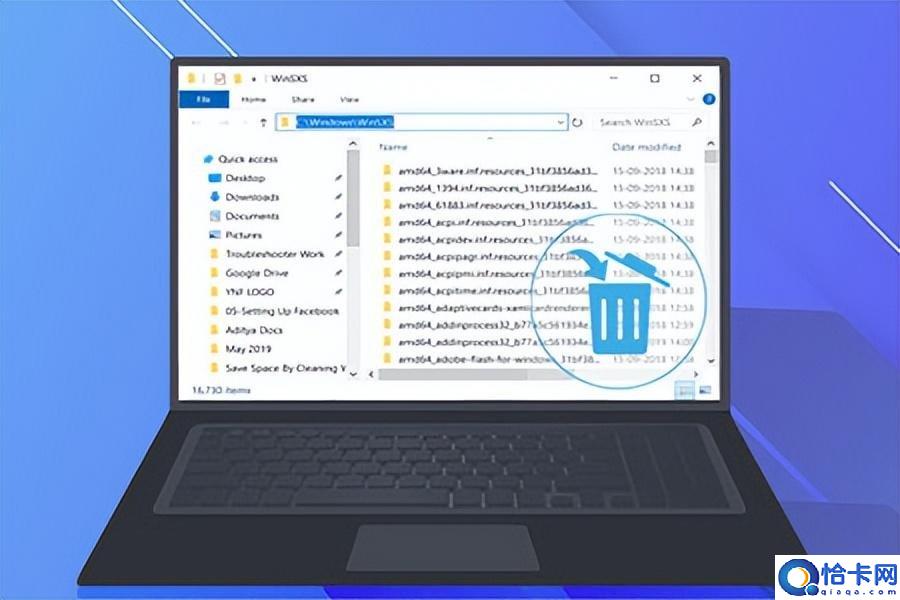
文章插图
什么是WinSxS文件夹?
WinSxS文件夹存在于C:\\Windows路径之中,是“Windows”文件夹中必不可少的Windows组件存储文件夹 。WinSxS文件夹包含用于禁用和启用Windows功能、切换Windows版本、恢复损坏或丢失的系统文件以及构成操作系统的几乎所有其他内容的文件 。在安装Windows更新时,WinSxS文件夹会储存不同版本的必要组件,如果需要删除有问题的更新,该文件夹可以派上用场 。
需注意的是,从WinSxS文件夹中删除文件,或删除整个WinSxS文件夹可能会严重损坏您的系统,从而使您的电脑可能无法启动并且无法更新 。若您想安全清理WinSxS文件夹,可通过Windows 10存储感知,磁盘清理工具来完成此任务 。
怎么清理WinSxS文件夹?
1、通过存储感知
Windows 10系统中包含存储感知功能,可方便用户删除临时文件 。我们可以通过该功能安全清理WinSxS文件夹 。
步骤1:左键点击“开始”>“设置”,在Windows设置中选择“系统”>“存储” 。然后点击“临时文件”,若没有找到该选项,请点击“显示更多类别” 。
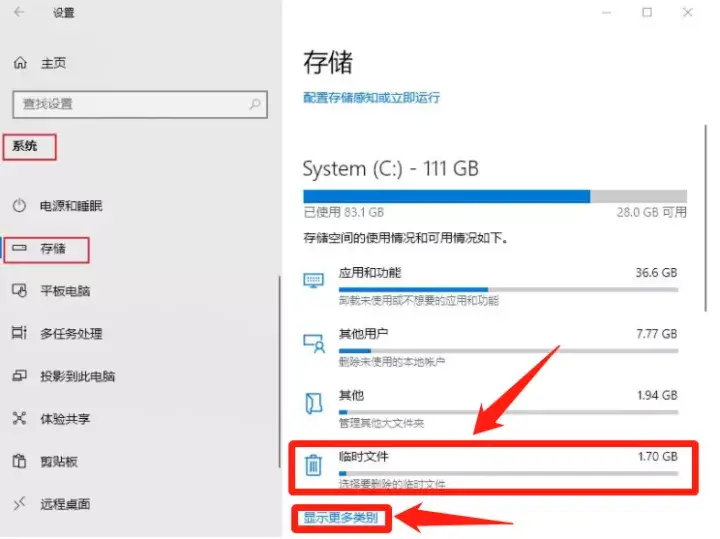
文章插图
【安全地清理WinSxS文件夹解决方法 winsxs是什么文件夹很大怎么办】
步骤2:点击“临时文件”之后,需要耐心等待片刻才能查看各个临时文件的大小 。之后选择“Windows更新清理”>“删除文件”即可 。
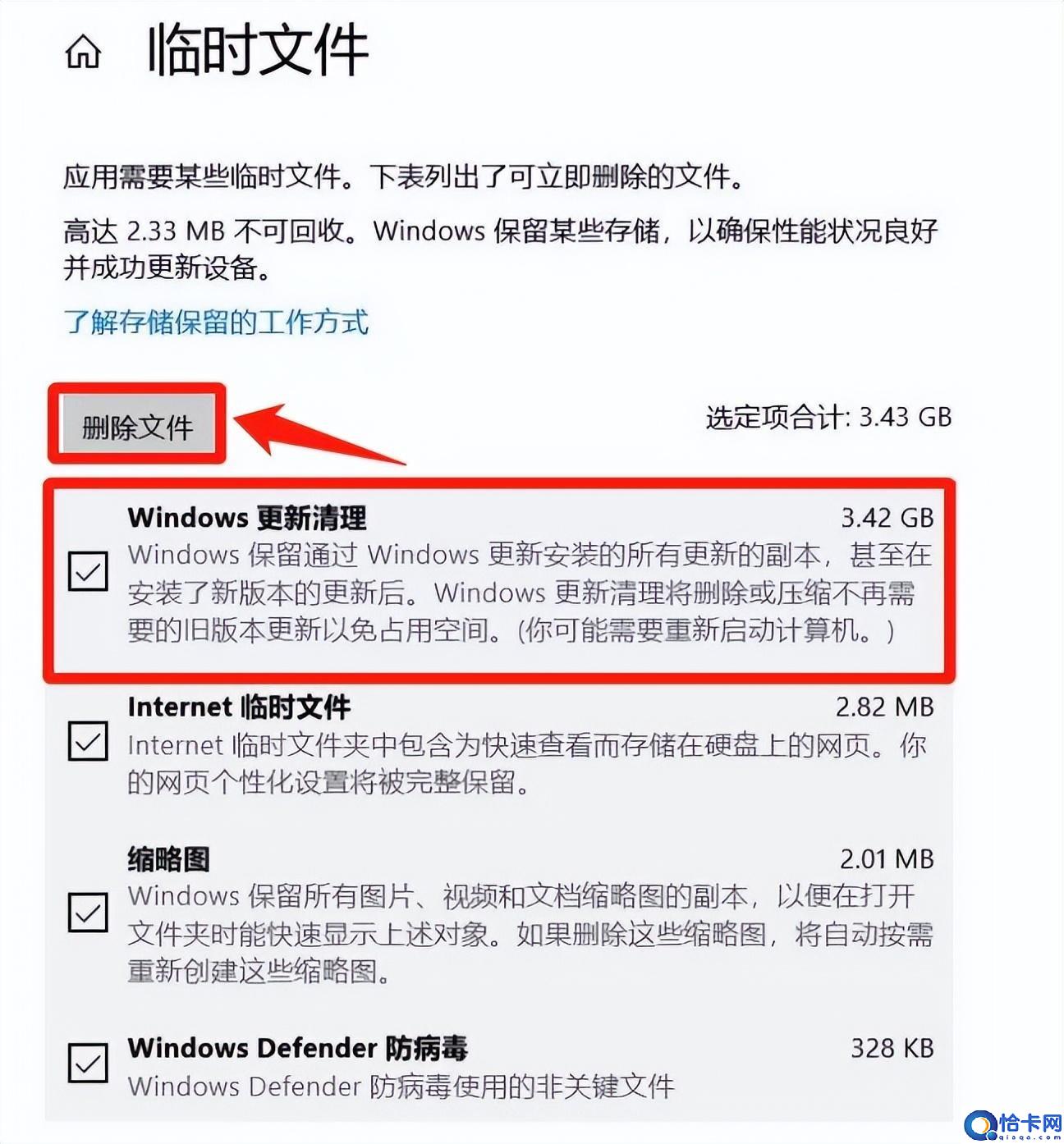
文章插图
2、使用磁盘清理工具
磁盘清理工具也可以用于删除一些系统临时文件,有助于减小组件存储的大小 。
步骤1:在任务栏左下角搜索“磁盘清理”,之后选择需要清理的驱动器(如系统盘C:),再点击“确定” 。
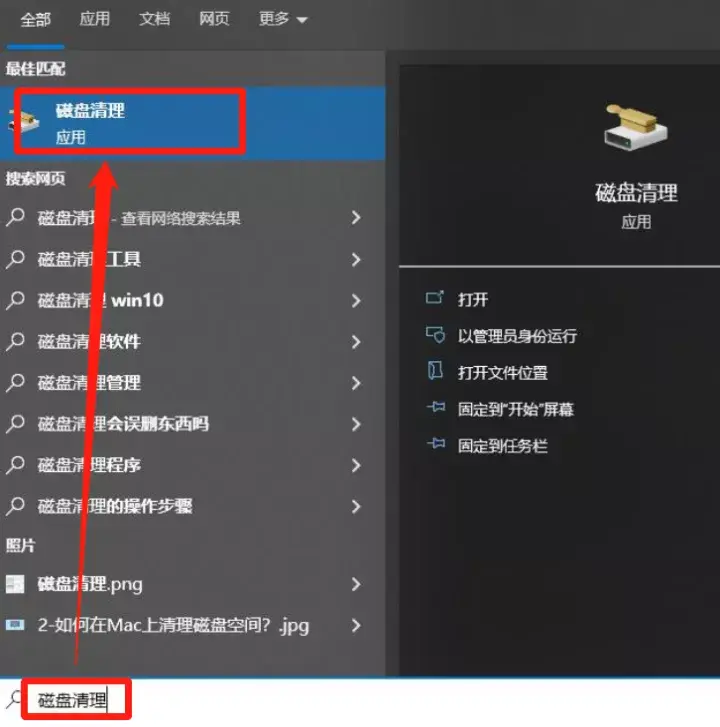
文章插图
步骤2:在“要删除的文件”框中勾选“Windows更新清理”,再点击“确定”即可 。
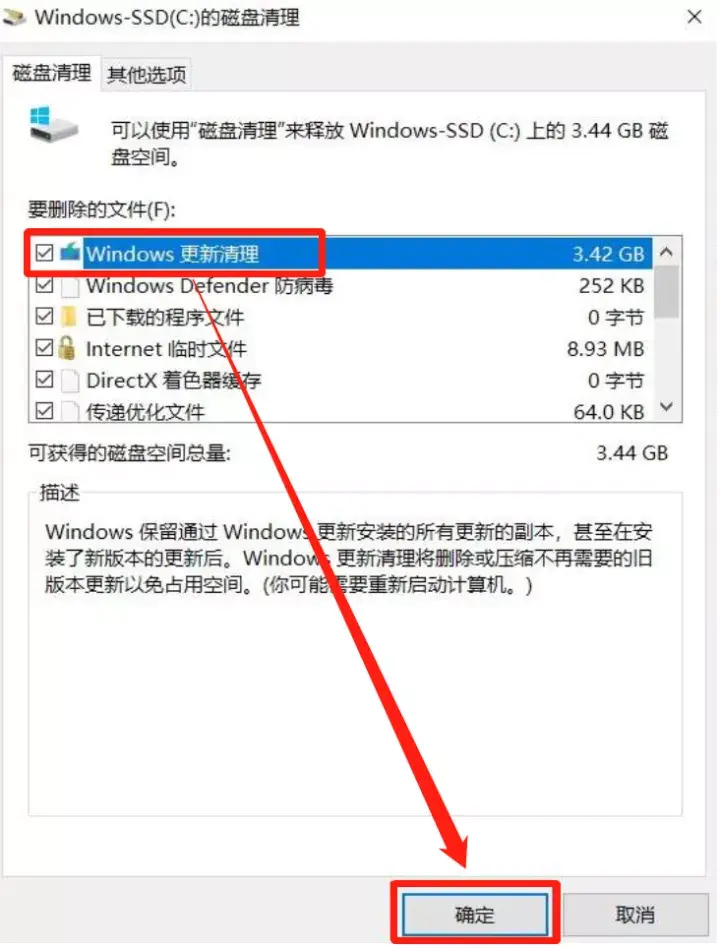
文章插图
以上就是安全清理WinSxS文件夹的方法,大家可以根据自己的操作习惯进行选择 。
推荐阅读
- 201不锈钢餐具安全吗 201不锈钢餐具安不安全
- 阜阳博策医疗器械有限公司_工商信用信息_经营范围期限状态_法人_地址_注册资本_怎么样
- 如何组词“地寻找”?
- 锁爱双子座的txt全集下载地址
- 小地素和大地素区别
- 耕地适合种树吗?为何?
- 国有建设土地使用权及使用年限 国有建设土地使用年限有多久
- 时间+地点+材料 2023长沙城区小升初跨区生现场审核指南
- 2023长沙小升初跨区生现场审核地点在哪
- 时间+地点+材料 2023长沙城区小升初外地回长生现场审核安排












