windows11驱动程序更新详细教程,windows11怎样更新电脑驱动程序 。小编来告诉你更多相关信息 。
在日常使用windows11系统的过程中,对于电脑硬件所需的驱动程序,往往每隔一段时间之后就会自动更新,保证程序的正常运行,当然有些用户也会遇到windows11电脑中某个驱动程序长时间没有更新的情况,对此windows11怎样更新电脑驱动程序呢?这里小编就来教大家windows11驱动程序更新详细教程 。
推荐下载:windows11中文版镜像
具体方法:
方法一:
1、首先点击任务栏中的开始菜单 。

文章插图

文章插图
2、接着在其中找到并进入“设置” 。
3、然后点击左边最下方的“Windows更新” 。
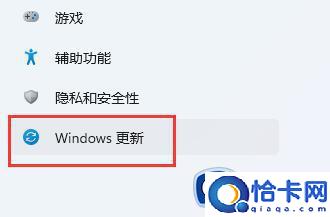
文章插图
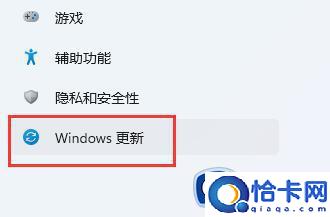
文章插图
4、最后在其中自动更新系统就可以更新win11驱动了 。
方法二
1、如果系统更新驱动失败,也可以去设备管理器中更新 。
2、首先也是打开开始菜单,这次在上方搜索并打开“设备管理器 。
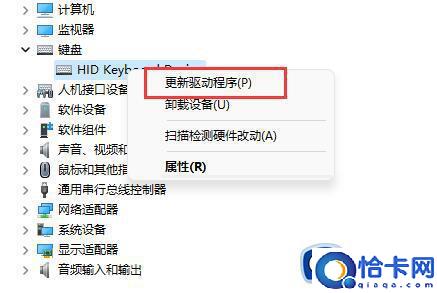
文章插图
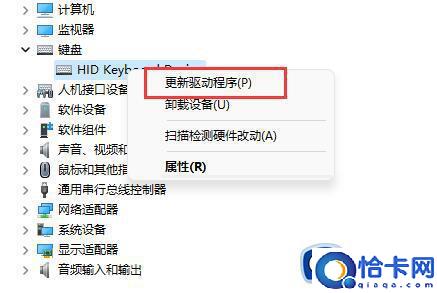
文章插图
3、在其中右键选中想要更新的驱动,点击“更新驱动程序” 。
4、最后在其中选择“自动搜索驱动程序”就能自动更新了 。
【windows11怎样更新电脑驱动程序 windows11驱动程序更新详细教程】上述就是小编给大家讲解的windows11驱动程序更新详细教程了,有遇到过相同问题的用户就可以根据小编的步骤进行操作了,希望能够对大家有所帮助 。
推荐阅读
- windows7旗舰版如何升级win10 windows7怎么更新到win10
- 如何修改注册表跳过Windows11检测 Windows11检测跳过的注册表修改方法
- 丹凤眼面相解析,又凤眼的面相会怎样
- 空气气压怎样查
- 巴厘岛4月份天气怎样
- 怎样计算民间借贷的利息
- 4月去巴厘岛天气怎样
- 莲子怎样存放
- 简述降水是怎样形成的
- 初夏江村全诗营造了怎样的意境 初夏江村翻译和赏析










