利用Win10系统虚拟桌面功能开启多桌面的技巧win10百科大全
现在的电脑普遍都是windows10的操作系统了, 在日常生活中也遇到过好多网友针对新系统有好多疑问, 相比之前的老操作系统功能增加了不少功能下面小编来分享下关于利用Win10系统虚拟桌面功能开启多桌面的技巧win10百科大全的文章希望对网友有所帮助!
在Windows 10系统的众多新功能中, 虚拟桌面或许算是最引人注目的一个, 这也是很多人冒着承受Win10仍处在技术预览版的不稳定风险都迫不及待下载体验的原因 。 那么Win10的虚拟桌面要如何使用呢?
操作步骤
第一步、先进入Win10系统的桌面, 然后在桌面的任务栏中点击“Task View”图标 。
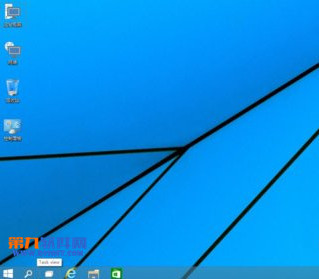
文章插图
第二步、之后我们会看到添加桌面的按钮, 点击添加桌面 。
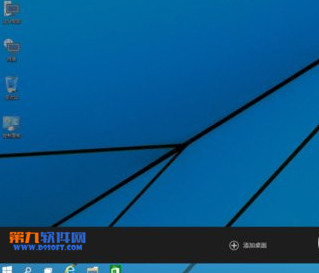
文章插图
第三步、之后在预览窗口看到已经有两个桌面在显示了, 然后我们可以在其中的一个桌面打开一个应用程序, 同时在另一个桌面上打开另一个应用程序窗口 。
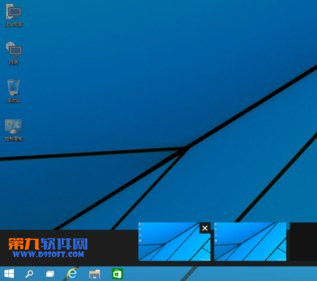
文章插图
第四步、当我们用鼠标指向预览的虚拟桌面时, 会显示当前桌面的缩略图, 很方便我们的使用 。
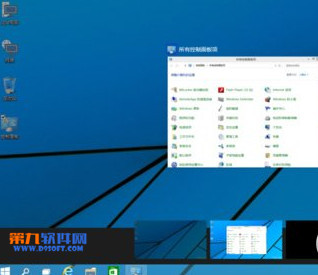
文章插图
最后, 如果你想删除当前创建的虚拟桌面, 直接点击关闭按钮就可以方便的关闭当前的虚拟桌面了 。
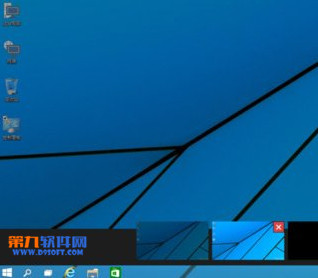
文章插图
这样一来, 我们便学会在Windows 10系统上使用虚拟桌面功能开启多桌面效果了 。 以前小编会使用Dexpot等软件来实现多桌面效果, 现在Win10自带这功能让用户更方便了 。
【利用Win10系统虚拟桌面功能开启多桌面的技巧win10百科大全】以上内容就是关于利用Win10系统虚拟桌面功能开启多桌面的技巧win10百科大全的全部内容, 可以解决Win10系统虚拟桌面功能,Win10使用虚拟桌面功能开启多桌面,Win10多桌面效果这些方面的问题希望对您有所帮助 。
推荐阅读
- Win10 9860 CPU使用率高该怎么解决?推荐阅读
- Win10如何进行个性化设置和输入法设置win10百科大全
- 去掉Win10预览版桌面右下角水印的小窍门解决您的问题
- Win10系统下安装新字体的两种方法价值文章推荐查看
- Windows10预览版新快捷键的使用技巧win10教程大全推荐查看
- Win10如何清除主页界面最近使用的文件win10系统必备知识
- Windows10系统搜索栏卡顿的处理方法精选整理教程
- Windows10系统中搜索按钮、虚拟桌面按钮该怎么去除?win10系统必备知识
- Win10系统下网页版OneDrive无法连接的解决方法win10系统必备知识
- 如何恢复Win10中误删的Modern反馈应用win10教程大全推荐查看







