小编在这段时间遇到好多广大网友的咨询 , 今天免费分享一下关于电脑系统和电脑操作教程的知识大全 , 这篇文字是关于电脑如何清理内存?内存清理方法介绍解决您的问题的文字 , 欢迎大金仔细阅读 , 如果不懂请多多关注我们网址陆续更新更多更全面的电脑教程 。
相信大家在使用笔记本电脑的时候 , 一定都遇到过系统跳出内存不足的提示吧 , 那么什么是内存不足 , 内存不足的时候 , 我们又该怎么办呢 , 下面 , 针对计算机内存不足的问题 , 我就来讲一讲有关这方面的内容
步骤
性能
1、打开系统的任务管理器 , 点击上方的 , 查看当前内存使用情况 , 如下图所示 ,
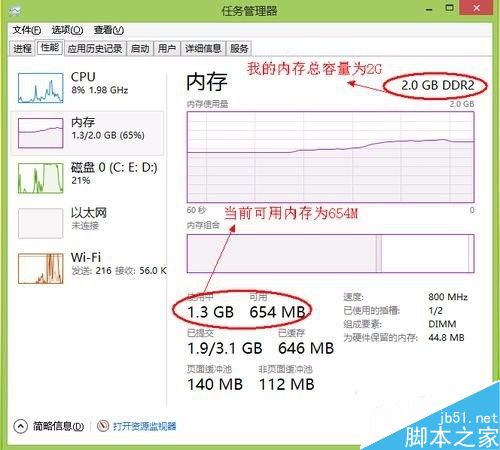
文章插图
2、从这里可以看出来 , 我的内存可能空间不多 。 所以当我继续再打开另外一些程序的话 , 可用内存会越小 , 然后系统的反应也会越来越慢 。
进程
这时 , 我们可以切换到任务管理器的选项卡 , 然后再点击 , 让系统按占用内存的大小来排序 , 如下图所示 。
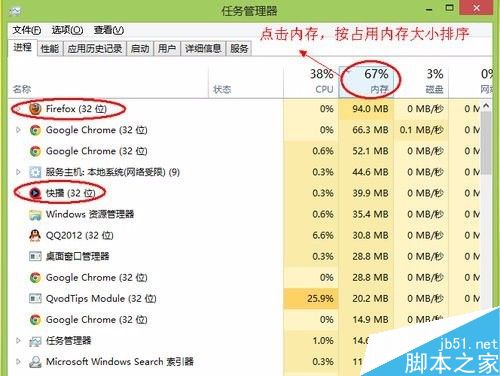
文章插图
3、这样我们就可以很直观地看到 , 是那些程序占用了系统大量的内存 , 从而导致我们系统运行速度变慢 。
如下图所示 , 我的进程管理中显示Firefox这个应用程序所占用的内存很大 。 我现在没有使用Firefox来浏览网页 , 所以我可以把这个应用程序关闭掉 , 或者直接从任务管理中把这个进程结束掉 , 从而释放更多的内存空间出来
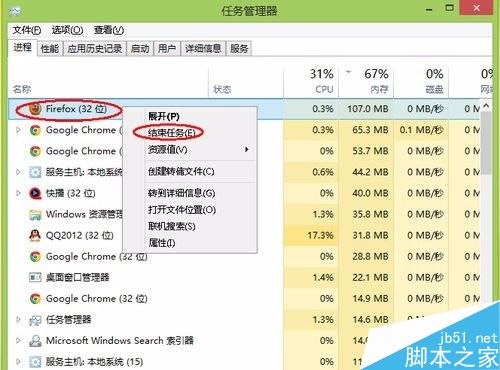
文章插图
性能
4、我们再回到任务管理器中的中查看当前可用内存 , 就会发现系统的可用内存比原来要多了 , 如下图所示
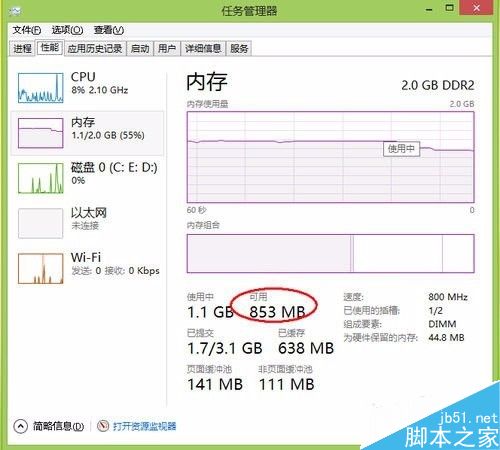
文章插图
5.这个方法适用于我们在电脑上的安装的软件太多 , 并且有很多开机运行程序的情况 , 比如随系统启动的一些播放器 , 聊天软件等 。 通过任务管理器 , 可以了解我们当前所使用内存的详细信息 , 还可以帮助我们找到那些软件占用内存空间大 , 从而根据我们自己的需要来判断要不要把这些软件结束掉或者彻底从系统中删除掉 。 通过对软件的清理 , 关闭掉那些我们并没有经常使用 , 但是却占用系统内存的软件 , 从而达到释放更多的内存空间来 。
第二步、适当调整虚拟内存 。
当我们电脑系统中的物理内存不够用的时候 , 系统会自动启用虚拟内存来解决内存不足的问题 。 所谓虚拟内存 , 就是系统把硬盘上的一块区域当作物理内存(RAM)来使用 , 但是由于硬盘的读写速度和内存是远远不能够比拟的 , 所以在性能上就会有很大区别 。 当系统内存不够用的时候 , 大家可以发现我们的硬盘指示灯会一直闪烁 , 并且这时候电脑的反应速度特别慢 , 这时候就是系统在利用硬盘上的虚拟内存来应对我们物理内存不足的情况 。
计算机
选择 , 点击鼠标右键 , 选择属 , 在弹出的系统窗口中 , 点击左边的 , 如下图所示
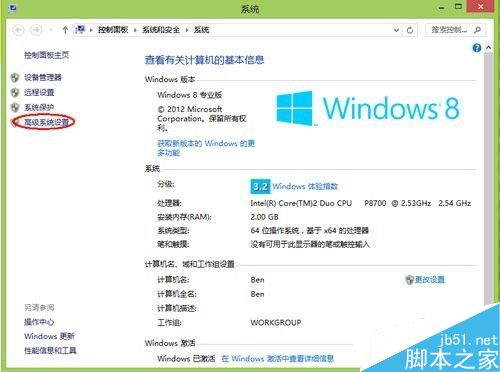
文章插图
高级
3、然后在系统属性窗口中 , 点击 , 再点击 , 如下图所示 。
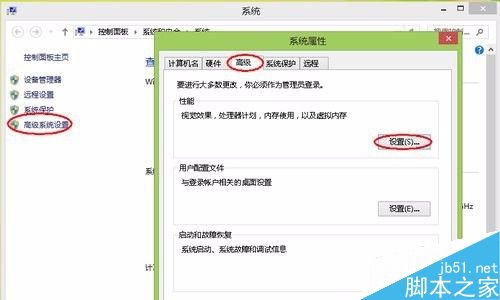
文章插图
性能选项
【电脑如何清理内存?内存清理方法介绍解决您的问题】4、在点击 。 这样设置的好处在于 , 牺牲掉视觉效果 , 从而达到让系减少对硬件资源的占用 , 如下图所示
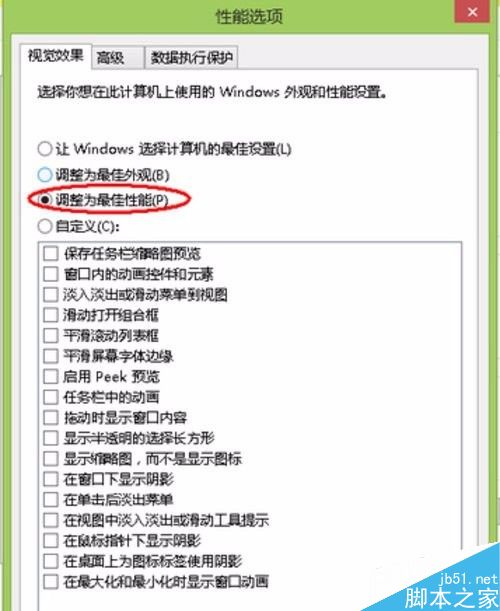
文章插图
高级
接下来 , 我们点击选项 , 可以看到当前的大小 , 如下图所示 。
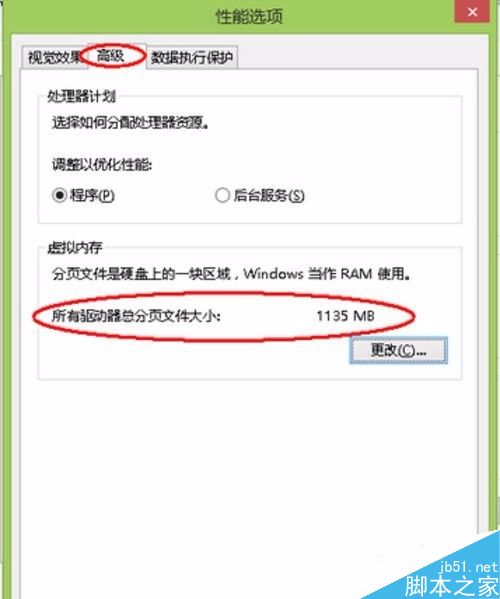
文章插图
如果 , 我们的计算机内存实在是不够用的情况下 , 可以适当更改一下虚拟内存 。 但是请注意 , 虚拟内存不是越大越好 。 一般情况下不要超过物理内存的2倍 , 否则可能会出现系统运行速度更慢的情况 。
第三步、增加物理内存 。 [!--empirenews.page--]
推荐阅读
- 无线网卡出现无法上网问题的解决方法新电脑教程
- 怎样清理电脑系统垃圾 清理电脑系统垃圾的详细图文步骤欢迎阅读
- Win7忘记电脑密码怎么办 电脑开机密码忘记了的解决办法推荐阅读
- 只需2招限制自启应用程序新电脑教程
- 别人送的礼物算商品吗 你是如何理解最美的礼物是感动的
- 房地产礼品送这些好 房地产活动礼品如何避税
- 如何在 App 竞争激烈的应用商店中脱颖而出
- 如何在ASA投放中取胜?TTR和CR这2个“关键率”你一定要知道
- 如何快速知道一个女生是否有男朋友?
- 淘宝排名怎么看 淘宝如何提升排名










