小编在这段时间遇到好多广大网友的咨询 , 今天免费分享一下关于电脑系统和电脑操作教程的知识大全 , 这篇文字是关于任务管理器无法关闭卡死的程序进程该怎么办?电脑技术提升篇的文字 , 欢迎大金仔细阅读 , 如果不懂请多多关注我们网址陆续更新更多更全面的电脑教程 。
程序在运行时 , 会遇到很多原因卡死 , 有系统方面原因 , 也有软件本身原因 。 如果出现程序卡死的现象 , 一般方法 , 都是打开任务管理器 , 然后结束此程序 , 就解决了 。 可是 , 有的时候连任务管理器也无法结束应用程序 。 出现这样的情况时 , 要怎样解决呢 , 下面教大家一个方法 , 启用命令提示符来关闭进程 。
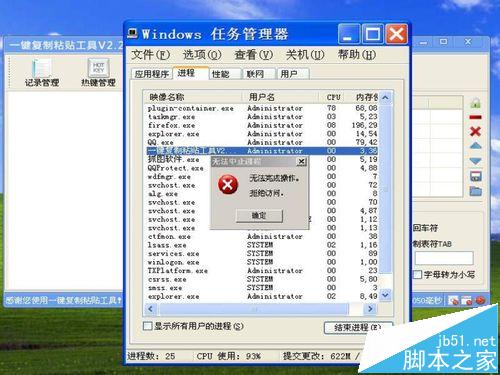
文章插图
击系统关闭按钮 , 或
1、如果有一个程序按正常方法无法关闭 , 例如下图这个程序 , 点在任务栏最小化程序右键菜单中都无法关闭此程序 。
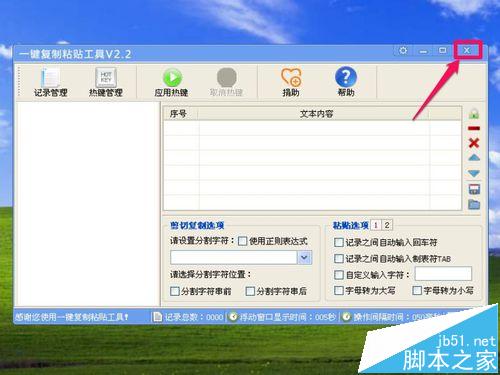
文章插图
【任务管理器无法关闭卡死的程序进程该怎么办?电脑技术提升篇】结果进程
2、没办法 , 只好进任务管理器去结束进程 , 选择这个应用程序 , 右键 。
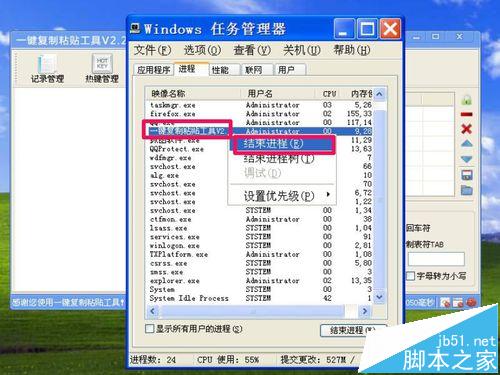
文章插图
无法完成操作 , 拒绝访问 ,
3、可是弹出提示框同样也无法结束此进程 。
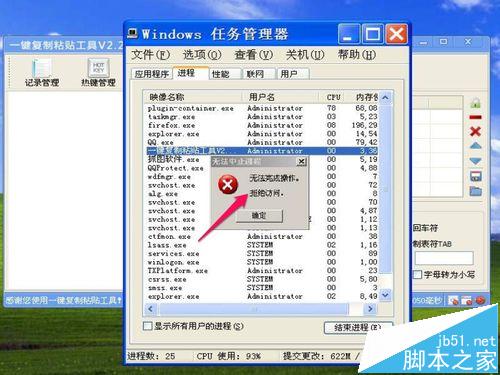
文章插图
开始->运行->输入cmd命令打开命令提示窗口 。
4、要解决这样的问题 , 教大家一个方法 , 先进入命令提示符 , 进入方法:
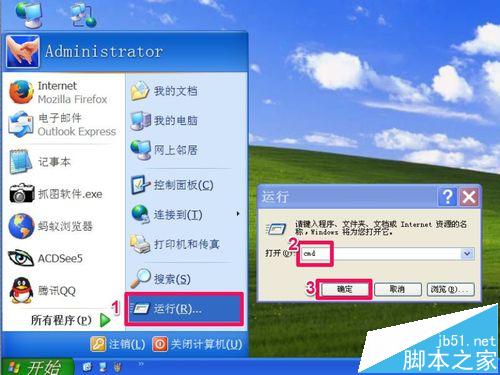
文章插图
tasklist命令 ,
5、进入命令提示符窗口后 , 在闪动光标处输入按回车 。
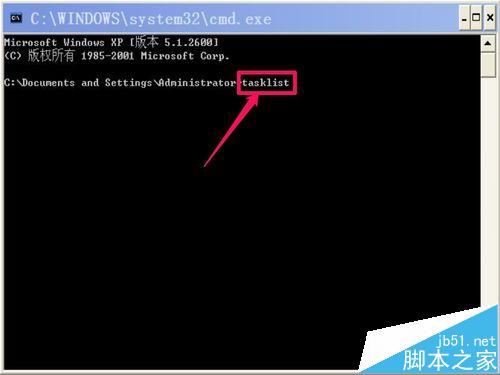
文章插图
6、就会显示所有的进程列表 , 在第二竖列有一个PID会话名 , 其意思为进程ID 。
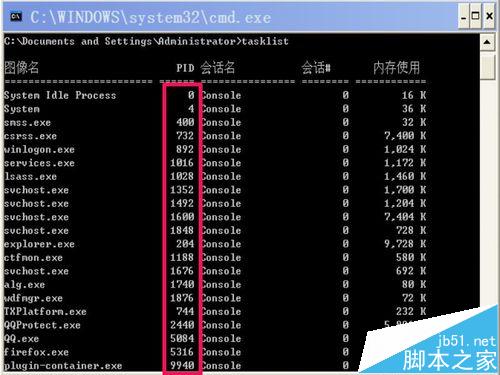
文章插图
然输入Taskill PID会话名(即Taskill 3804) , 按回车
7、如果没有发现卡死进程 , 拖动右侧滚动条 , 把它找出来 , 记下PID会话名 , , 即可关闭此程序 。
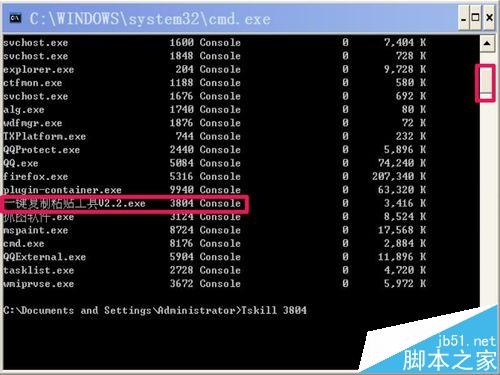
文章插图
查看
8、如果不用tasklist命令查询PID会话名 , 可以用另一个方法 , 在任务管理器菜单下 , 打开然后在选择列框中 , 勾选确定 。
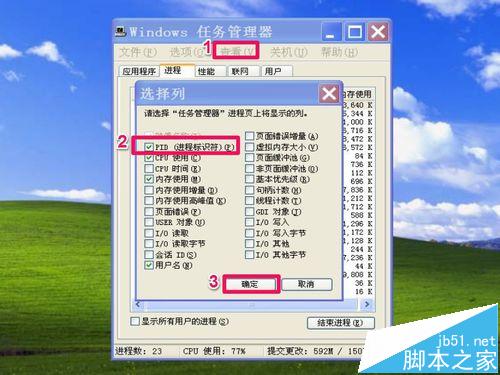
文章插图
命令为taskkill /pid 188 /f 回车
9、再回到进程中 , 就能看到PID会话名了 , 记下 , 在命令提示符中 , 直接用Taskill PID会话名 , 例如进程PID为188 , 则 , 即可关闭卡死进程 。
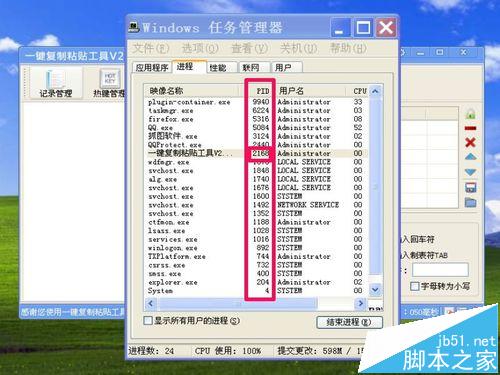
文章插图
注意事项:
这只是单个程序卡死 , 并不是系统卡死 , 如果系统卡死了 , 恐怕连任务管理器 , 运行 , 命令提示符都会打不开 。
相关推荐:
Win7任务管理器打开很卡该怎么办?
win7任务管理器不能结束进程怎么办?
解决电脑任务管理器显示不全的最简单的方法
Win8.1系统任务管理器不能用显示灰色怎么解决?
以上内容就是关于任务管理器无法关闭卡死的程序进程该怎么办?电脑技术提升篇的详细内容 , 更过关于电脑系统百科的教程请关注我们!
推荐阅读
- 无线网卡出现无法上网问题的解决方法新电脑教程
- qq送生日礼物是几点 qq无法给对方送生日礼物
- 免费领取10元京东E卡 建行任务
- 好用车小程序完成任务兑换实物
- 艾客帮完成简单任务领取1元支付宝红包
- 光遇8月24日每日任务攻略-8月24日每日任务流程详解您需要了解的
- 天猫好房做任务领2元通用红包
- 诺亚幻想礼物任务攻略 诺亚幻想礼物代码
- 南方基金做任务领5元京东E卡
- 做任务抽豪华绿钻 亲测1天豪华绿钻










![QQ安全达人图标点亮方法[推荐]](http://img.zhejianglong.com/220413/212P23191-0-lp.jpg)
