小编在这段时间遇到好多广大网友的咨询 , 今天免费分享一下关于电脑系统和电脑操作教程的知识大全 , 这篇文字是关于如何设置U盘启动 设置电脑开机从U盘启动安装系统图文教程的文字 , 欢迎大金仔细阅读 , 如果不懂请多多关注我们网址陆续更新更多更全面的电脑教程 。
在今天的上文中 , 我们为大家介绍了如何制作U盘启动盘 , U盘启动盘制作好 , 并且将系统镜像文件放入到U盘之后 , 接下来就需要重启电脑 , 设置电脑开机启动项为从U盘启动了 , 之后就是最后的系统安装了 。 由于设置U盘启动 , 不同主板方法有所不同 , 因此本文才专文为大家介绍设置电脑开机从U盘启动方法 , 如果您也还不懂 , 那么赶紧往下阅读吧 。
如果你感觉到设置BIOS比较麻烦困难 , 根据你的电脑类型 , 在将制作好的U盘系统插入电脑后 , 然后使用电脑开启启动项热键快捷键直接启动一键U盘装系统 , 由于不同品牌主板与品牌笔记本设置方法有所不一样 , 以下我们汇总了各品牌主板与笔记本热键进入开机启动项设置的方法 , 如下图:

文章插图
除了以上快捷方法外 , 我们还可以通过我们最常见的设置BIOS方式 , 由于BIOS默认是从硬盘启动 , 因此我们首先需要设置开机启动项为从U盘启动 , 同样由于不同品牌主板BIOS内部界面设置有些不相同 , 以下电脑百事网编辑为大家整理了各品牌主板BIOS设置为U盘启动的方法 , 详情如下:
1、Phoenix – AwardBIOS主板(适合2010年之后的主流主板):
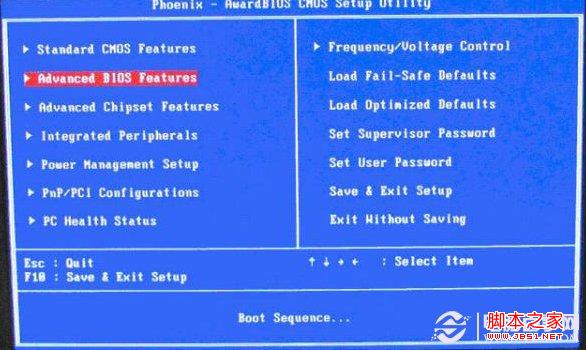
文章插图
开机按Del键进入该BIOS设置界面 , 选择高级BIOS设置Advanced BIOS Features , 如下图 , 之后进入如下图界面:
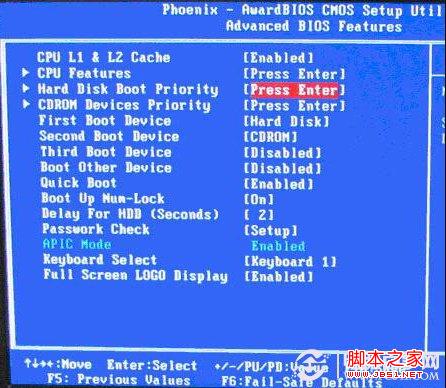
文章插图
如上图 , 在高级BIOS设置(Advanced BIOS Features)界面里 , 首先点击(硬盘启动优先级)Hard Disk Boot Priority , 之后即可进入BIOS开机启动项优先级选择 , 我们可以通过键盘上的上下键选择USB-HDD(U盘即可 , 会自动识别我们插入电脑中的U盘) , 如下图:
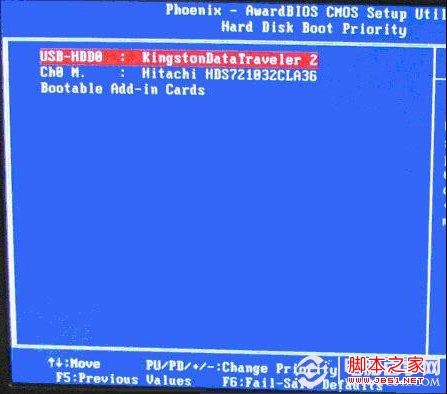
文章插图
如上图 , 选择USB设备为第一启动项后 , 按Entel键即可确认选择 , 之后我们再按F10键 , 然后会弹出是否保存 , 选择YES即可 。
另外有的主板还会进入如下界面 , 我们主要将First Boot Device这只为U盘即可 , 如下图 。
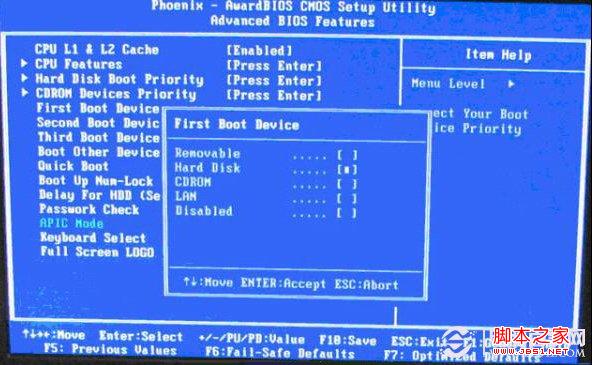
文章插图
再选择第一启动设备(First Boot Device):该版本的BIOS这里没有U盘的USB-HDD、USB-ZIP之类的选项 , 经尝试选择移动设备Removable不能启动 , 但选择Hard Disk可以启动电脑 。
下面再看看其他品牌主板 , 这里就不详细介绍了 , 大家直接看图吧:
2、旧的Award BIOS(2009年电脑主板):
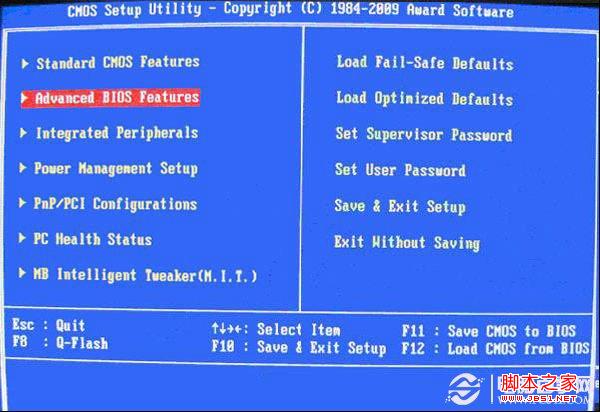
文章插图
同样的开机按Del键进入该BIOS设置界面 , 选择高级BIOS设置:Advanced BIOS Features , 如上图:

文章插图
也是选择高级BIOS设置(Advanced BIOS Features)界面 , 首先选择硬盘启动优先级:Hard Disk Boot Priority , 如上图 。
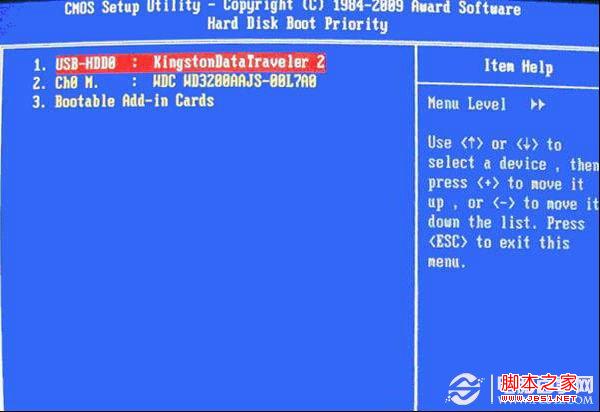
文章插图
硬盘启动优先级(Hard Disk Boot Priority)选择:使用键盘上的上下键来选择与移动设备 , 将U盘选择在最上面 , 然后按Entel键确认选择 。 然后 , 按ESC键退出 , 回到如下图的设置界面 。
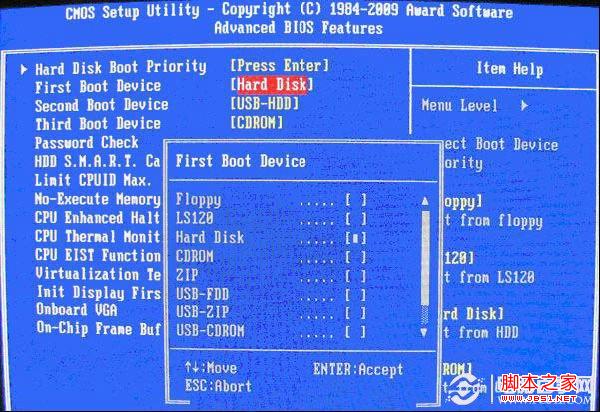
文章插图
如上图 , 在第一启动设备(First Boot Device)这里 , 有U盘的USB-ZIP、USB-HDD之类的选项 , 我们既可以选择Hard Disk , 也可以选择USB-HDD之类的选项 , 来启动电脑 。
3、2002年电脑主板的一款BIOS:
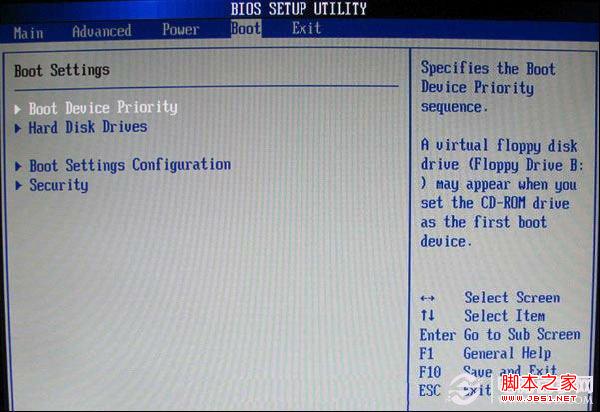
文章插图
上图选择Boot菜单界面设置U盘启动
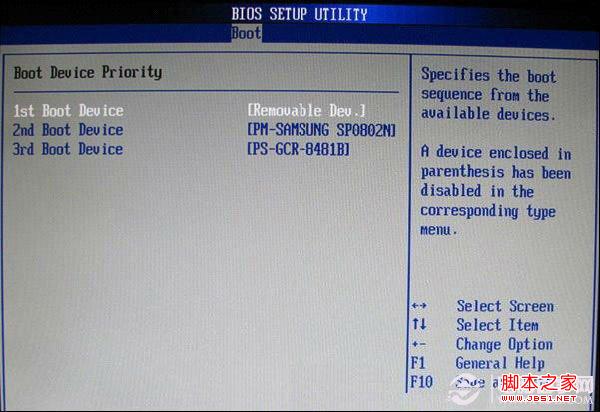
推荐阅读
- 电脑如何清理内存?内存清理方法介绍解决您的问题
- 别人送的礼物算商品吗 你是如何理解最美的礼物是感动的
- 房地产礼品送这些好 房地产活动礼品如何避税
- 如何在 App 竞争激烈的应用商店中脱颖而出
- 如何在ASA投放中取胜?TTR和CR这2个“关键率”你一定要知道
- 如何快速知道一个女生是否有男朋友?
- 创建微信群的设置方法及步骤 手机怎么建群
- 淘宝排名怎么看 淘宝如何提升排名
- 淘宝违规怎么申诉几率大 淘宝如何申诉
- 淘宝网店经营 淘宝如何运营












