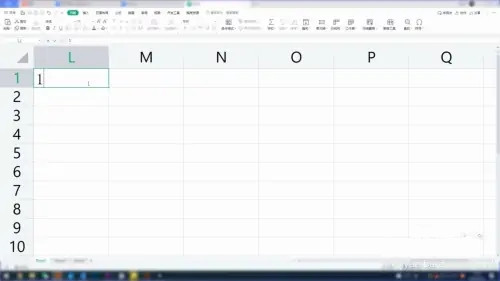
文章插图
在使用excel表格时,可能需要每日进行更新 , 每次手动添加序号有点费时,有什么方法可以让excel序号自动递增?下面小编也给大家整理了几种将序号设置自动递增排序的方法 , 有需要的小伙伴快来看看吧 。
一、向下拉动递增
1、输入数字
在excel表格的页面中,点击一个表格 , 任意输入一个数字 。
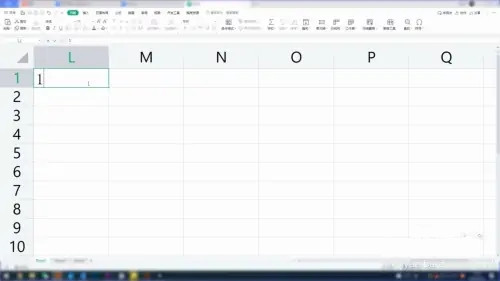
文章插图
2、移动鼠标变成加号
接着将鼠标移动到表格的右下角,形成一个加号 。
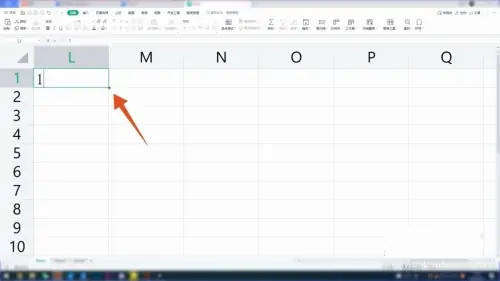
文章插图
3、向下拉动
然后将加号图标往下拉,就可以成功自动递增序号 。
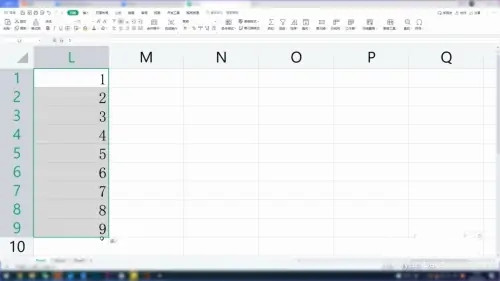
文章插图
二、以序列方式填充递增
1、点击表格
在excel表格的页面中,选择一个表格,任意输入一个序号 。
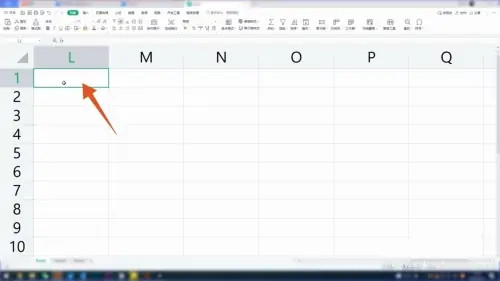
文章插图
2、形成加号
然后将鼠标移动到表格的右下角,呈现出一个加号 。
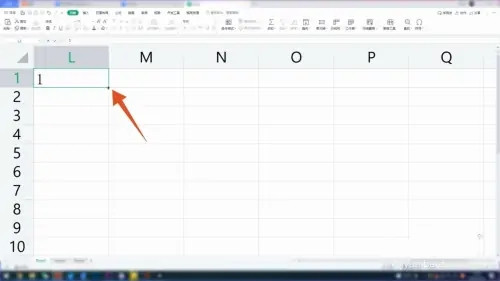
文章插图
3、点击窗口
按住Ctrl,把加号向下拉动,停止拉动后点击右侧的小弹窗 。
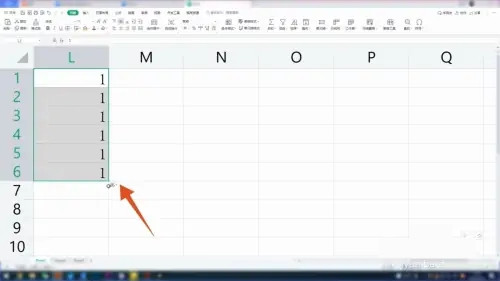
文章插图
4、选择以序列方式填充
在小弹窗的页面中,点击以序列方式填充,就可以自动递增序号 。
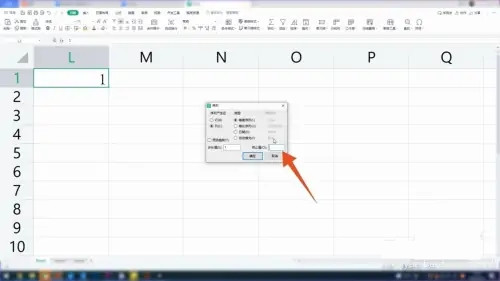
文章插图
三、填充功能递增
1、输入数字
在excel表格的页面中,点击一个表格 , 任意输入一个数字 。
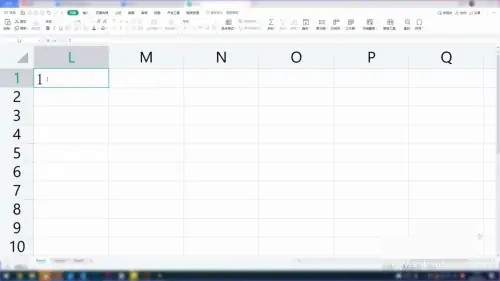
文章插图
2、选择填充
接着在上排的功能页面中,点击填充这一功能,弹出窗口 。
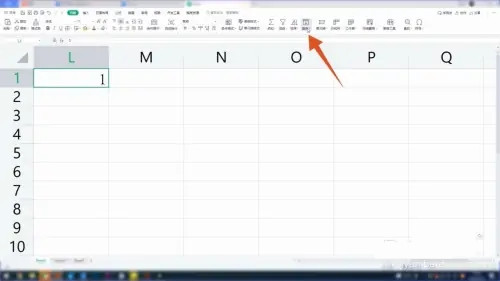
文章插图
3、输入终止值
【excel表格怎么自动编号排序 excel表格怎么自动排序123】在窗口的页面中,点击序列,在终止值输入你想终止的数字,点击确定,即可成功自动递增序号 。
推荐阅读
- OPPO K11x怎么样OPPO K11x参数配置价格性能介绍
- 抖音小风车怎么挂 抖音小风车开通流程
- 关于抢劫罪司法解释怎么解释的
- 结婚大拉花怎么弄图解
- 大众途观18平衡轴黑管怎么安装
- 小米粉的做法 小米粉怎么做好吃
- 菜鸟智能柜怎么存快递
- 新手怎么快速的掌握倒车技巧 新手如何掌握倒车技巧
- 怎样让车子保持直线行驶 新手怎么才能保持直线行驶
- 【快讯】苹果专享额度券怎么套出来?资深玩家解读?











