Excel表格是我们工作中使用频率最高的软件之一,也是我们在办公时最经常要打印的表格程序 。但许多朋友平时需要打印时想必都是直接点击打印按钮,没有对格式和样式进行设置 。今天小绘就跟大家分享几个打印设置小技巧,帮助大家对文档进行必要的美化,一起来看看吧!

文章插图

文章插图
1.设置纸张和页边距
我们的打印纸张分为纵向打印和横向打印,如果你的数据表列数较多,可以选择横向打印,这样就能把表格内容都打印进一页纸里了 。
页边距是指打印内容距离纸张边缘的距离,如果打印多页表格时,页边距可以设置窄一些,这样会更加省纸 。
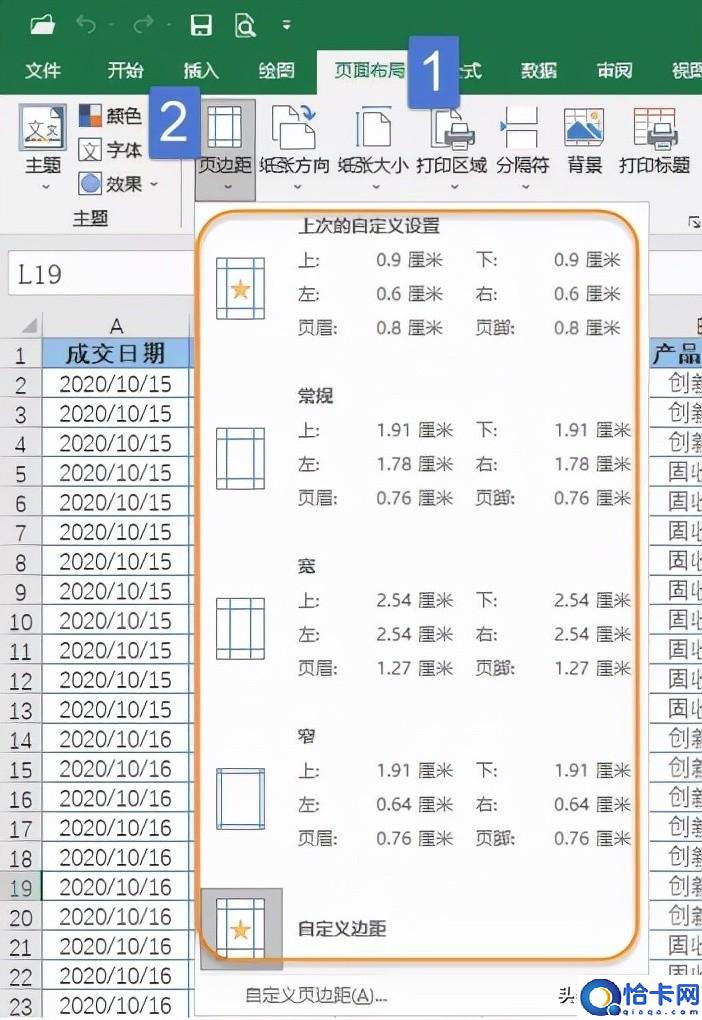
文章插图
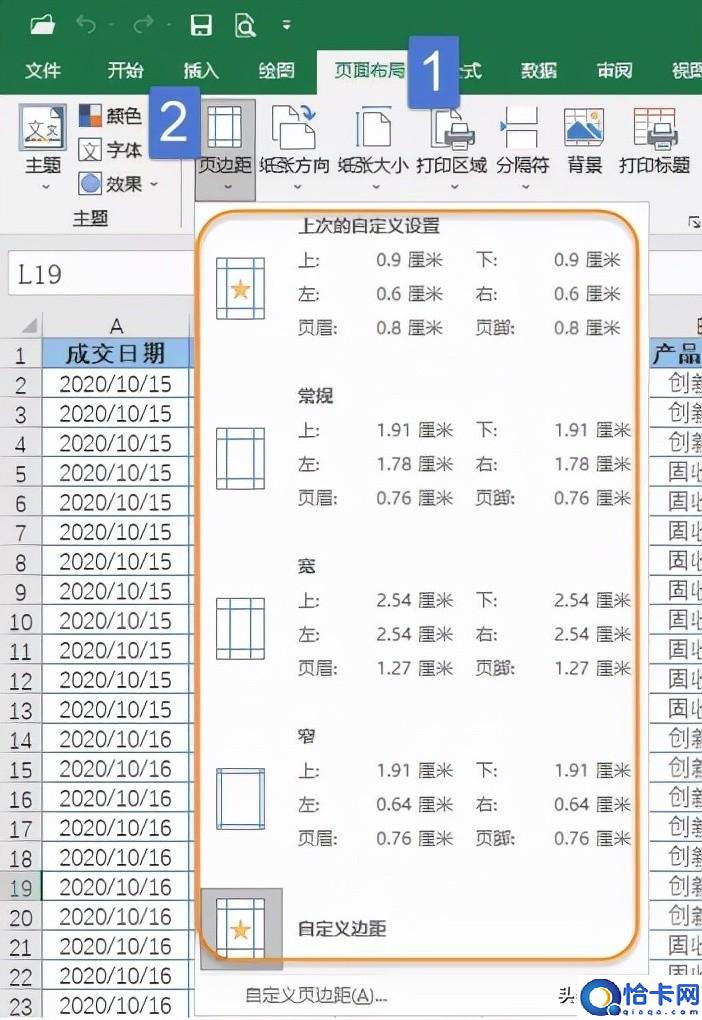
文章插图
2.部分区域打印
如果你的表格中数据很多,但你只需要打印其中的一部分内容时,我们可以用鼠标选中要打印的区域,然后点击【页面布局】选项卡,设置【打印区域】即可 。
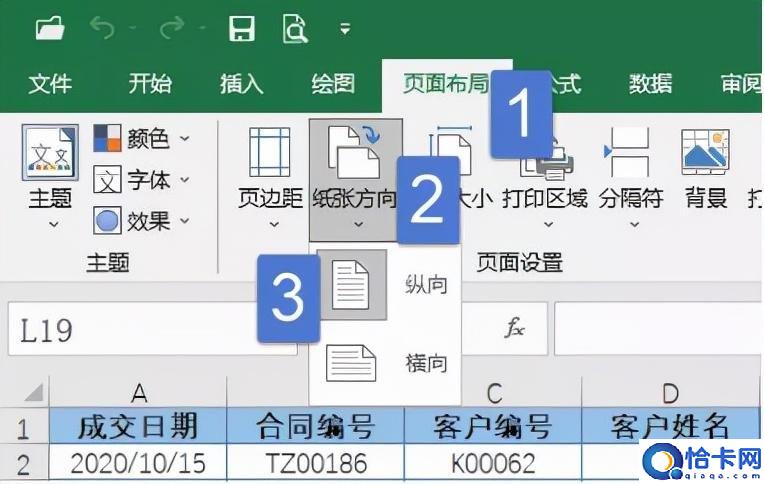
文章插图
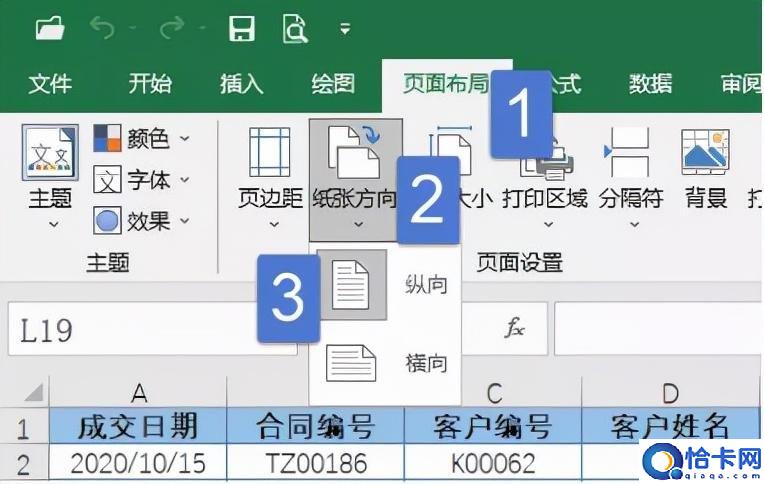
文章插图
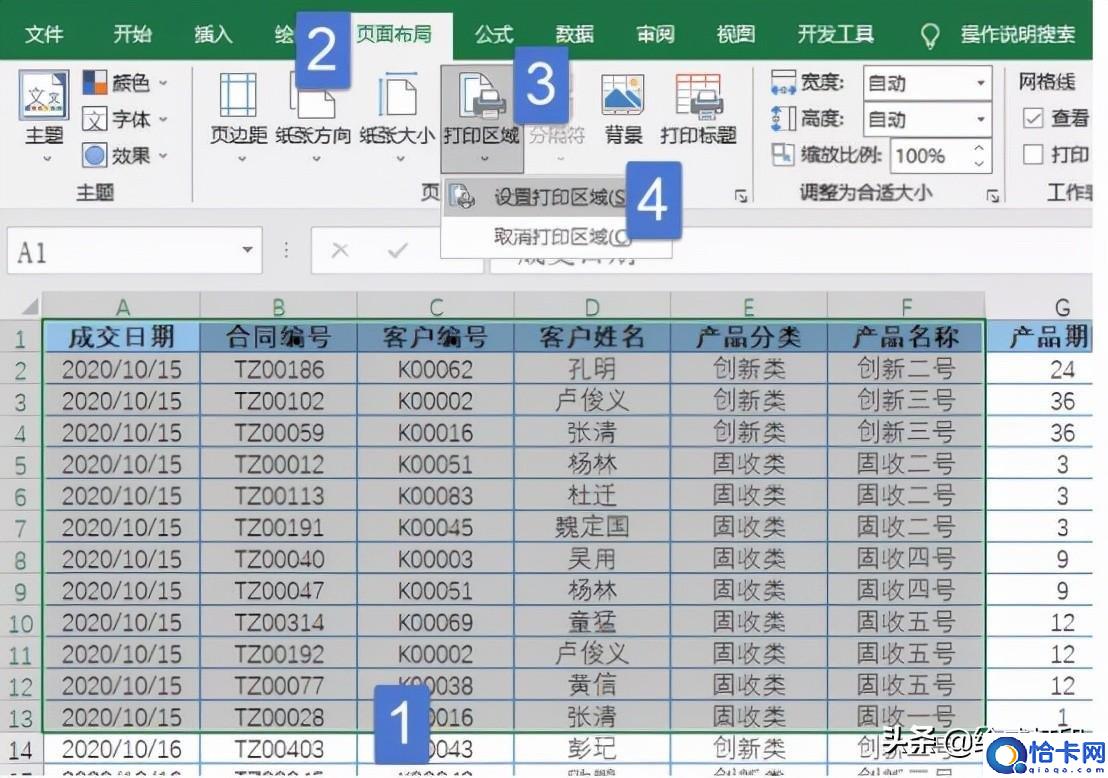
文章插图
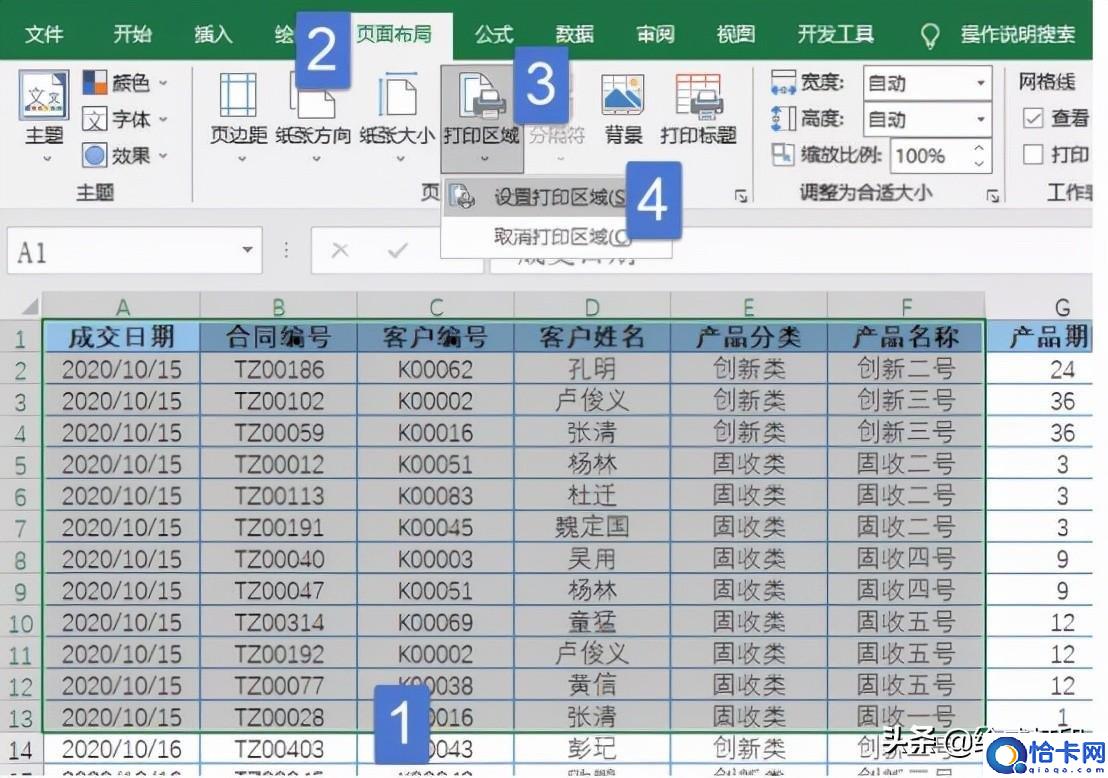
文章插图
3.多页打印相同的标题
如果你需要打印多页数据,又想要让每一页的上面都有标题,美观而且便于阅读 。这时应该如何设置呢?
①在页面布局栏找到“打印标题” 。
②点击“顶端标题行”,然后选中表格内的标题行即可 。
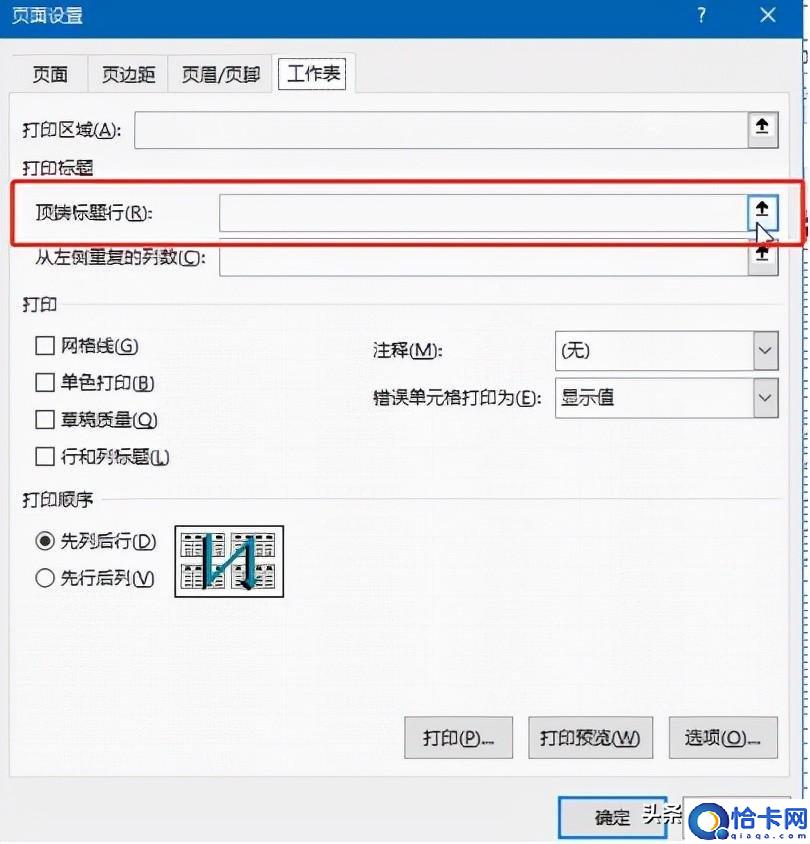
文章插图
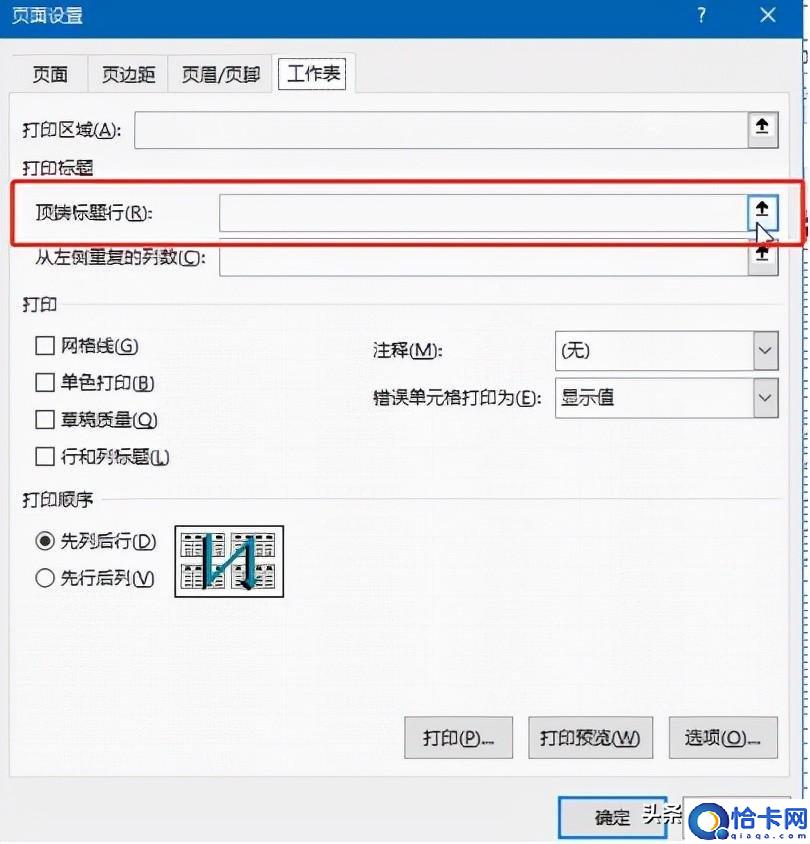
文章插图
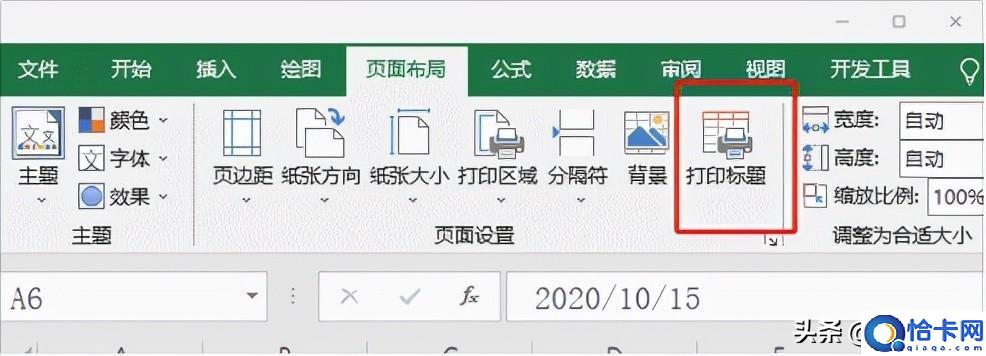
文章插图
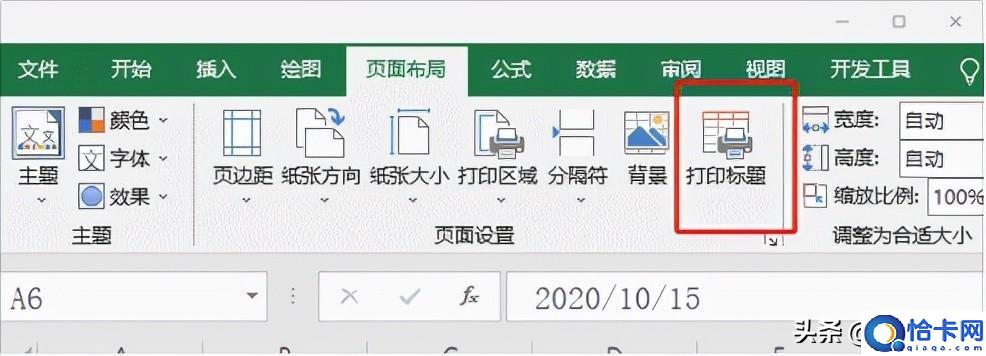
文章插图
4.快速调整打印比例
如果你的表格内容太多,一页纸放不下时,可以结合页面内容和纸张大小,选中缩小打印比例,或是直接将宽度或高度缩小到指定页数 。
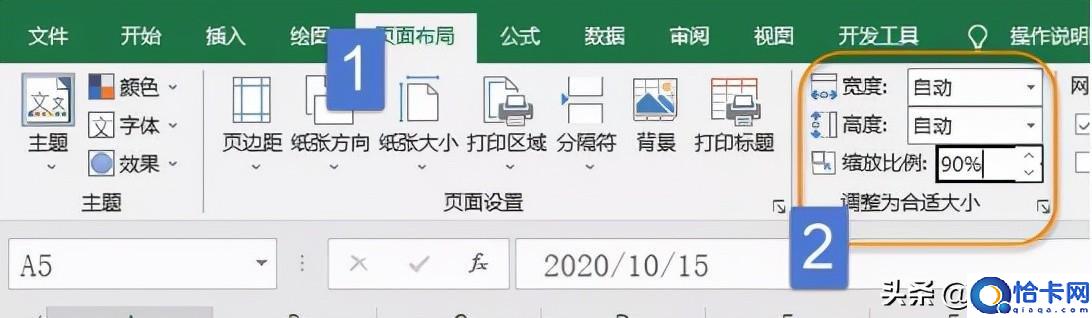
文章插图
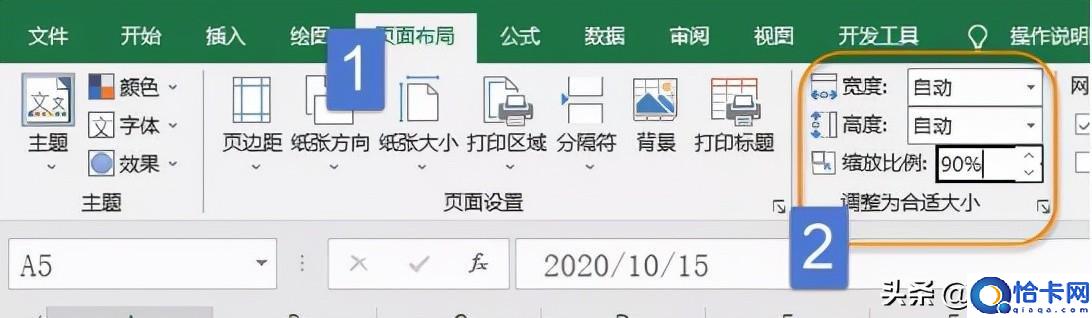
文章插图
5.拖动鼠标设置页面大小
如果想要调整页面大小,可以点击“视图”,选中“分页预览”视图,然后用鼠标拖动蓝色的分页线,就可以实现快速调整页面大小了 。
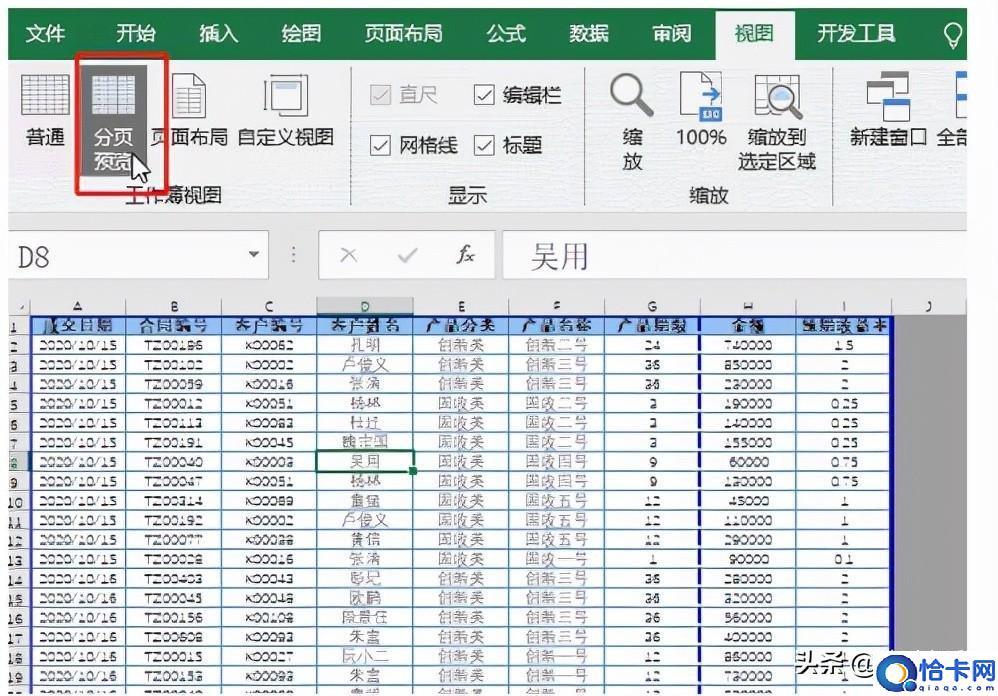
文章插图
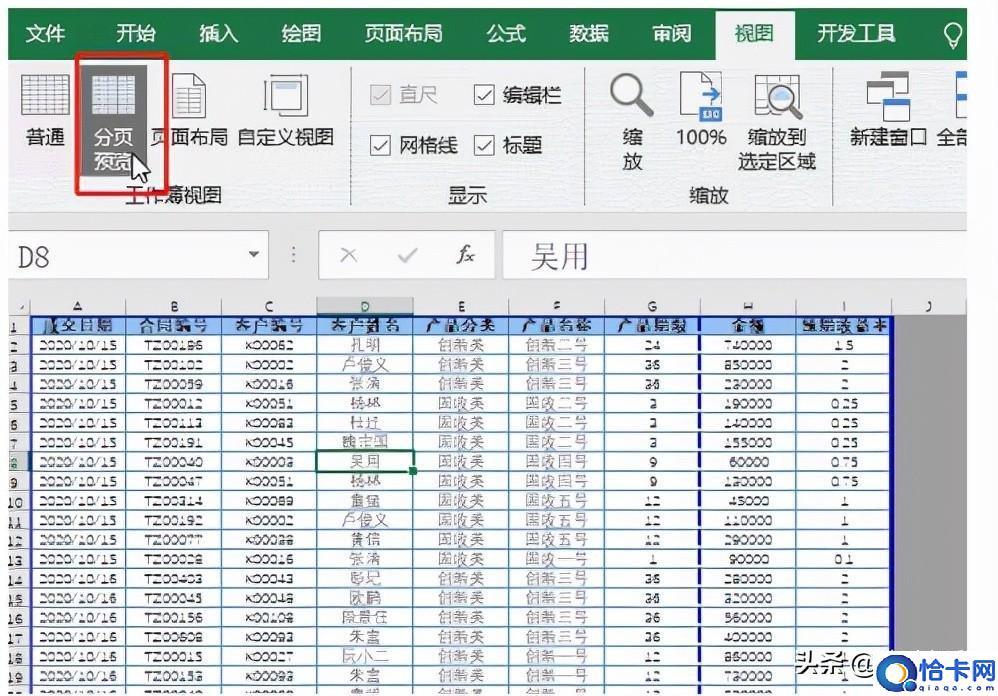
文章插图
怎么样,你学会了吗?

文章插图

文章插图
【打印Excel时这样调整格式和样式 打印格式怎么调整正常使用格式】——END——
推荐阅读
- 时空召唤中前十名技能攻击力最大的十个人物?
- 我的自画像小学作文
- 约翰彭伯顿调制的可卡可拉,起初是不含气体的,饮用时兑上凉水 可乐瓶多少毫升
- 聊天时总是没话聊很尴尬怎么办 聊天没话题尴尬怎么办
- 西门子燃气灶服务24小时热线官网,教你如何快速解决燃气灶问题
- 负能量爆棚 有时候会想不开的星座?
- 奶茶放几个小时还能喝吗 奶茶放几个小时还能喝吗
- 味极鲜酱油炒菜中什么时候放最好
- 味精的保质期是多长时间
- 味精可以长时间加热吗







