用户想要进入电脑就需要再次输入密码,会感到非常麻烦 。现在我们给大家分享关闭win8锁屏功能的方法 。
1、按下“win键+r键”打开运行窗口,输入“regedit”命令,点击“确定”按钮,如下图所示:
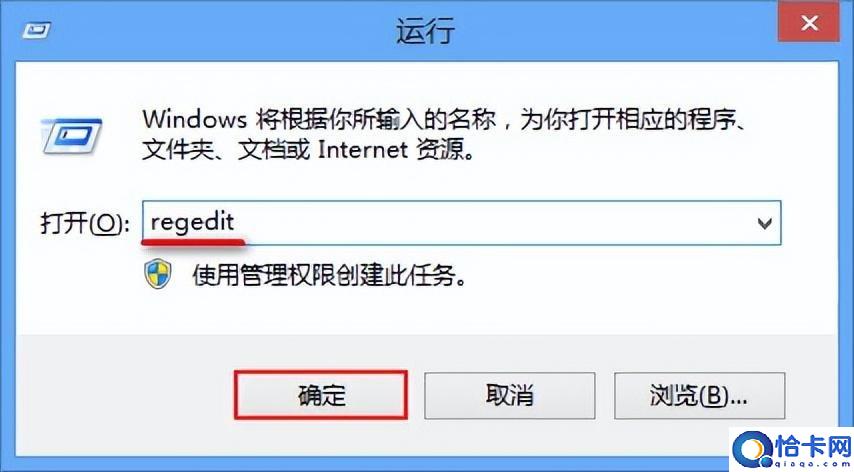
文章插图
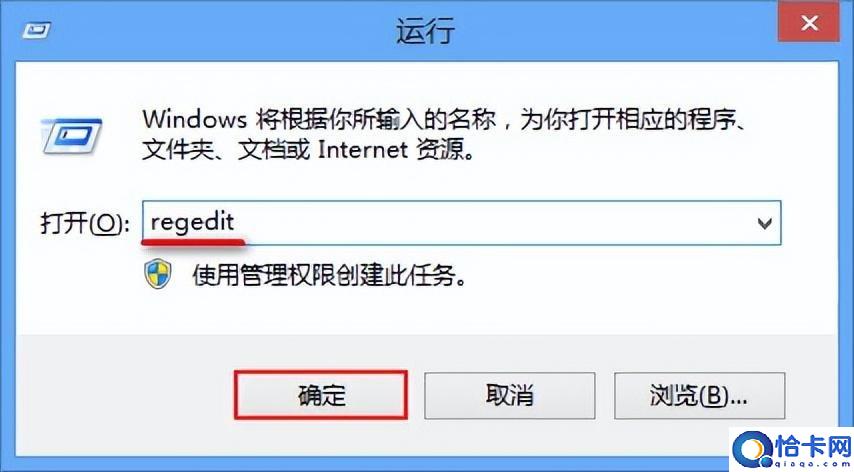
文章插图
2、依次展开“HKEY_LOCAL_MACHINE\\SOFTWARE\\Policies\\Microsoft\\Windows”路径,如下图所示:
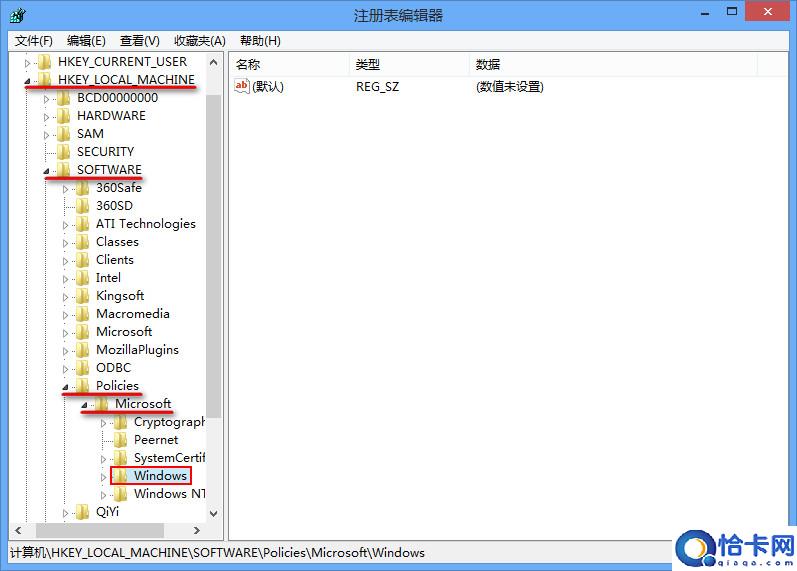
文章插图
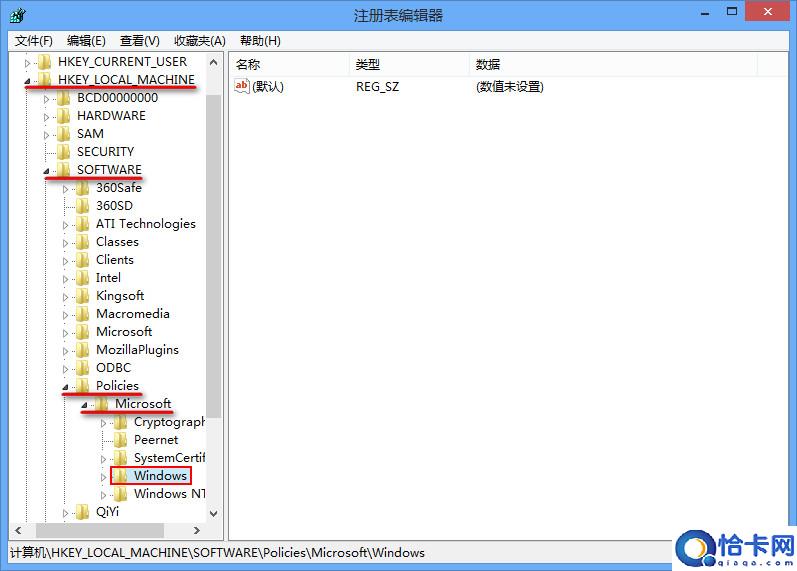
文章插图
【关闭win8锁屏功能步骤 电脑怎么退出锁屏状态】
3、右击windows文件夹,选取“新建–项”,如下图所示:

文章插图

文章插图
4、将新建项命名成Personalization,并右键点击窗口右侧选择“新建–DWORD(32位)值”,如下图所示:
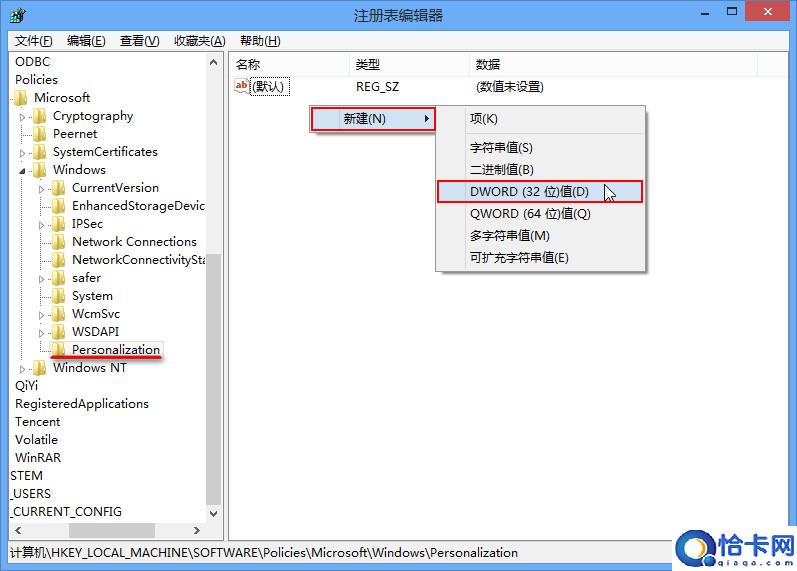
文章插图
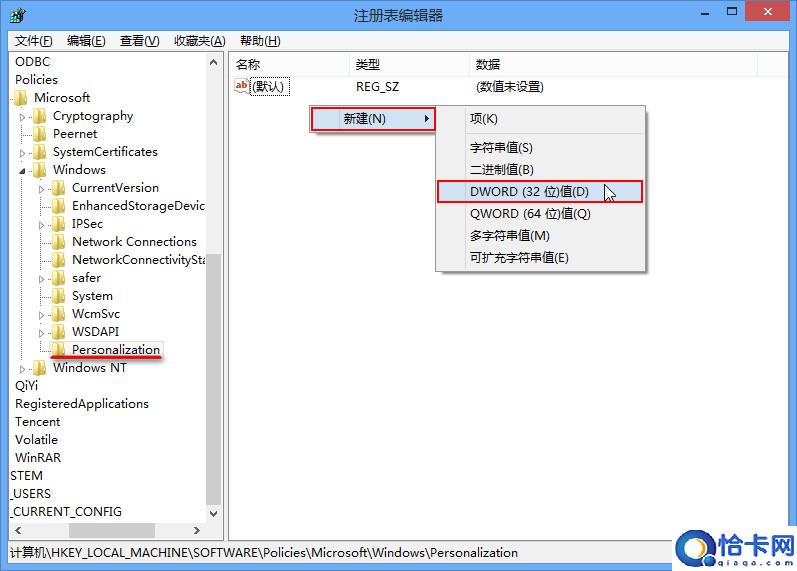
文章插图
5、把新建的DWORD注册表条目命名成NoLockScreen,双击打开将“数值数据”更改成0,如下图所示:
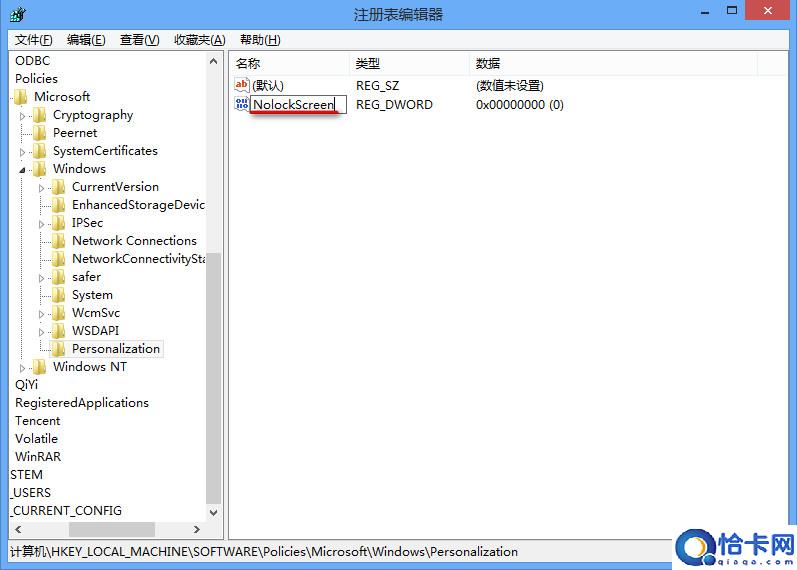
文章插图
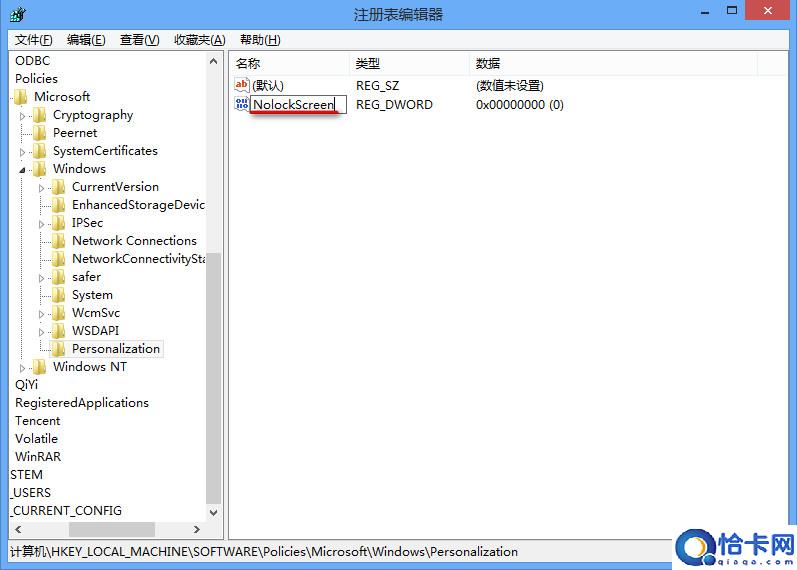
文章插图
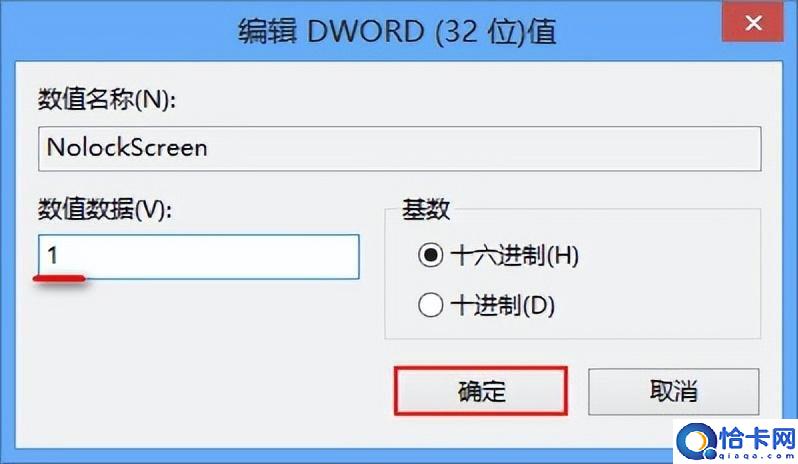
文章插图
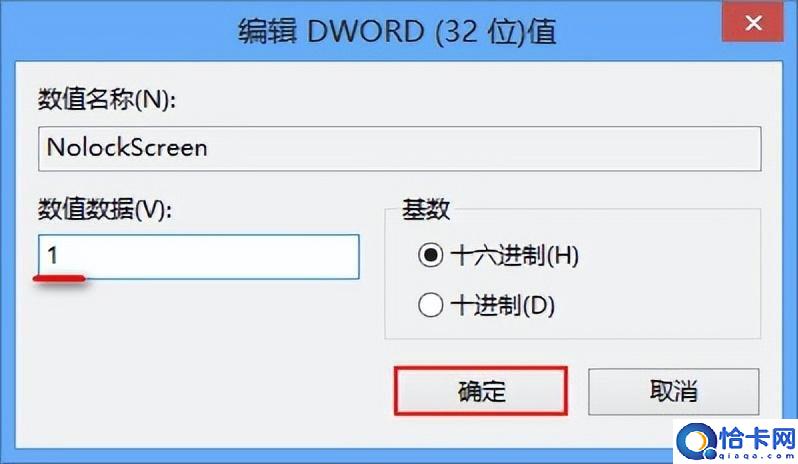
文章插图
推荐阅读
- 使命召唤ol分辨率设置问题
- 苹果关闭应用程序刷新 苹果怎么关闭应用刷新
- 手机管家的闪充模式怎么关闭
- 手机滚屏字幕怎么关闭
- 微信服务通知怎么关闭? 微信服务通知怎么关闭不了
- 怎么关闭手机QQ群消息助手 qq群发助手怎么关闭
- 笔记本的数字键盘怎么关闭 笔记本的数字键
- vivo手机怎样关闭运行程序 后台运行怎么设置
- 手机进入访客模式怎么取消
- 手机开机优化怎样关闭











