很多用户在常用的软件程序设置为默认程序下面给大家介绍win10默认浏览器设置步骤 。
1、打开开始菜单,选择“设置”,如下图所示:

文章插图

文章插图
2、选择“系统”,如下图所示:
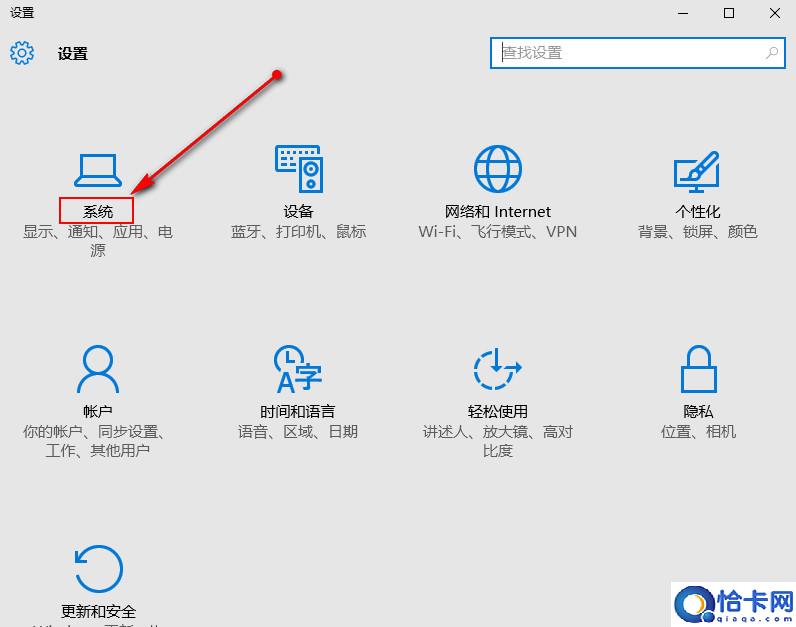
文章插图
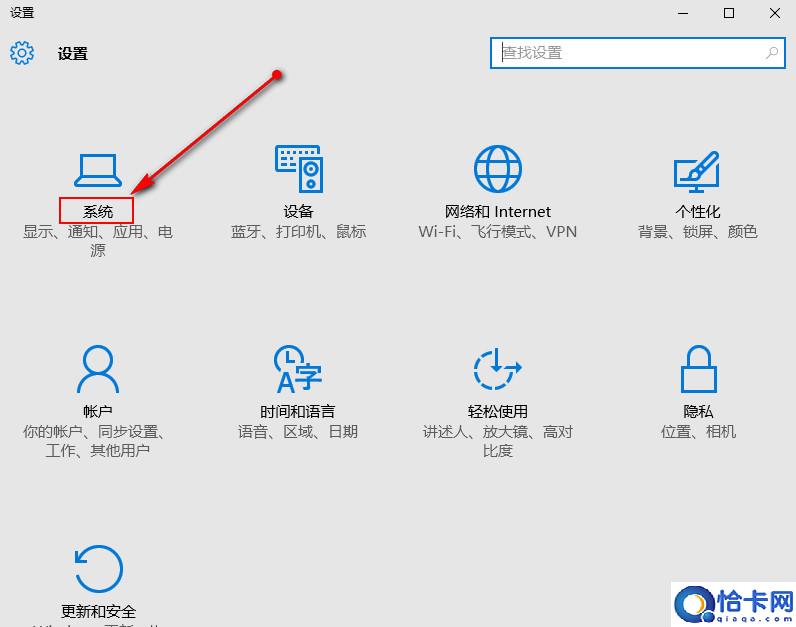
文章插图
【win10默认浏览器设置步骤 如何更改默认浏览器win10】
3、点击“默认应用”,如下图所示:
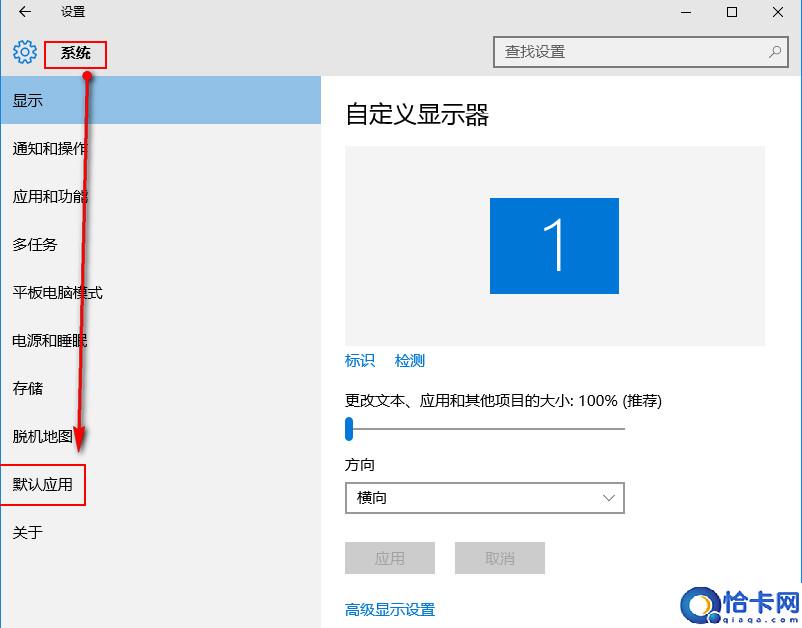
文章插图
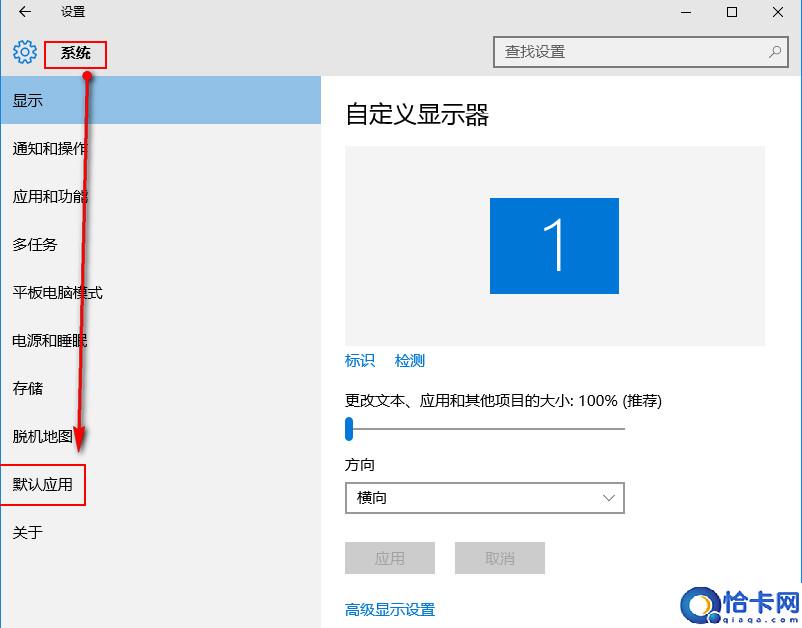
文章插图
4、选择要设置的默认浏览器,如下图所示:

文章插图

文章插图
推荐阅读
- 电脑设置定时关机的方法 电脑定时开关机如何设置win10
- win10如何扫描文件到电脑 如何扫描文件到电脑
- qq浏览器卡死了怎么办 qq浏览器导致死机
- 了解这些ColorOS功能设置小技巧 oppo手机主题怎么恢复默认主题
- Win10开机拒绝访问的解决方法 拒绝访问权限怎么设置
- win10十大全局快捷键介绍 控制面板怎么打开快捷键
- 两种Win10取消用户账户控制的方法 用户账户控制阻止应用怎么解除
- Win10开启SMB共享的方法 smb共享怎么设置
- 使用pe怎么卸载win10驱动
- 更好的浏览器是哪个? 更好用的浏览器是哪个










