如果你没有上面这种情况 , 可以继续往下看
重装系统需要准备的东西
- 一块大于等于8G的空U盘
- 一台能上网的电脑/没有就去网吧(没成年的各位黑网吧总知道去吧)
- 一颗勇敢的心 , 做好翻车的准备
1.打开浏览器 , 搜索Win10

文章插图

文章插图
2.找到微软官方提供的装系统工具下载页

文章插图

文章插图
百度的广告搜索机制估计大部分人都很难找到真正的官方入口
所以这里直接放上下载页地址
下载 Windows 10
3.然后点进去选择立即下载
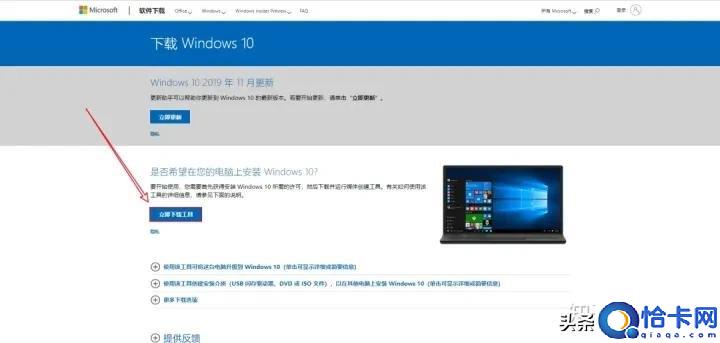
文章插图
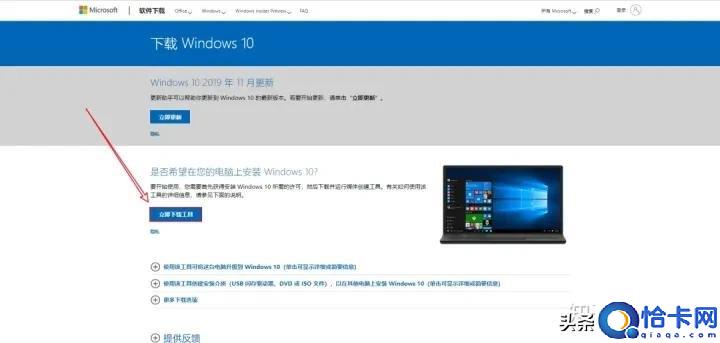
文章插图
4.下载下来大概是这么个东西 , 双击打开就行 , 中间有什么有什么提示确认就好了

文章插图

文章插图
等他转完
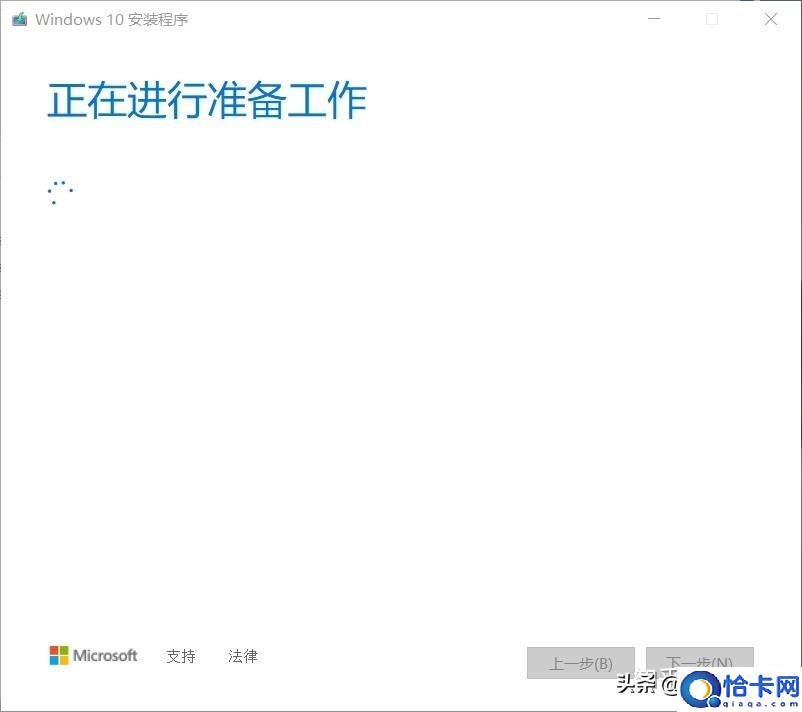
文章插图
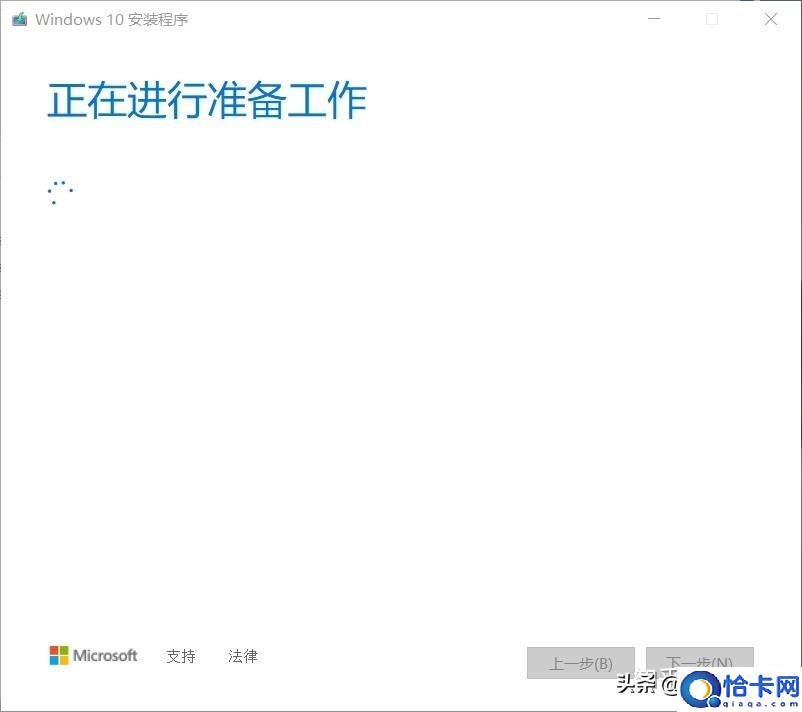
文章插图
1. 打开后是这么个界面 , 点接受

文章插图

文章插图
2. 选择“为另一台电脑创建安装介质”
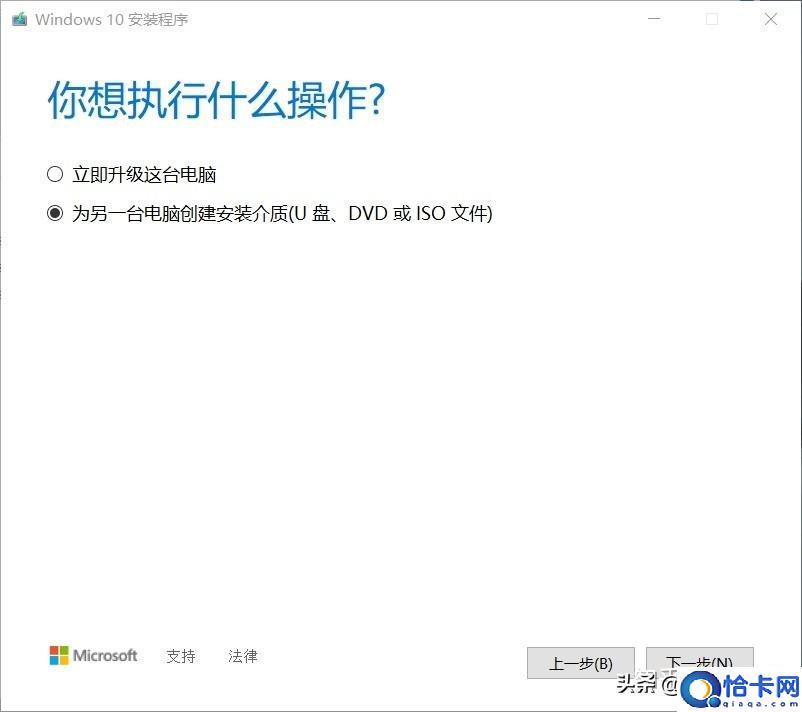
文章插图
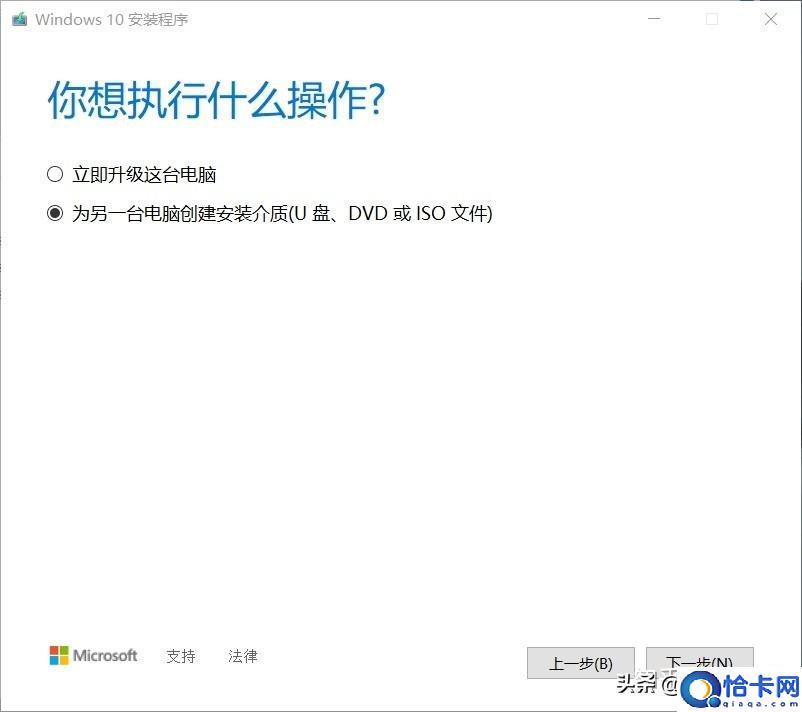
文章插图
3. 然后选择Windows10(不建议家庭中文版 , 权限太低) , 内存大于等于4G就选择64位
记得取消勾选“对这台电脑使用推荐的选项”
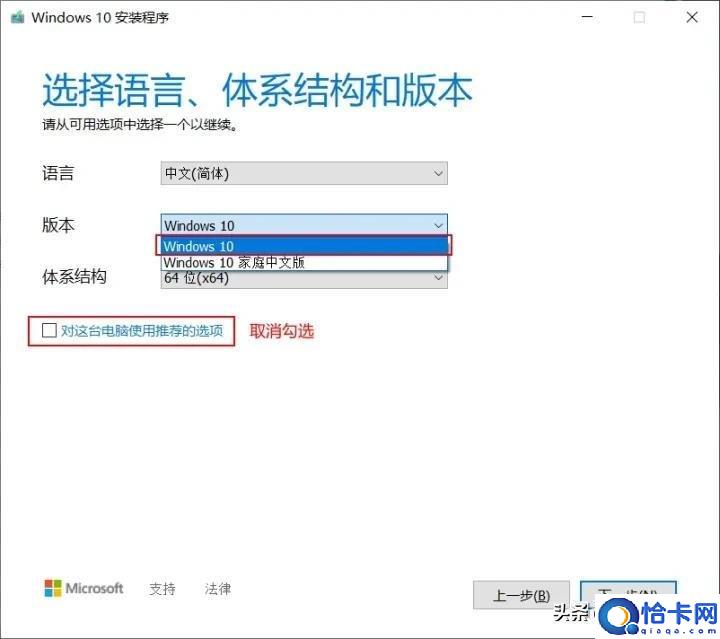
文章插图
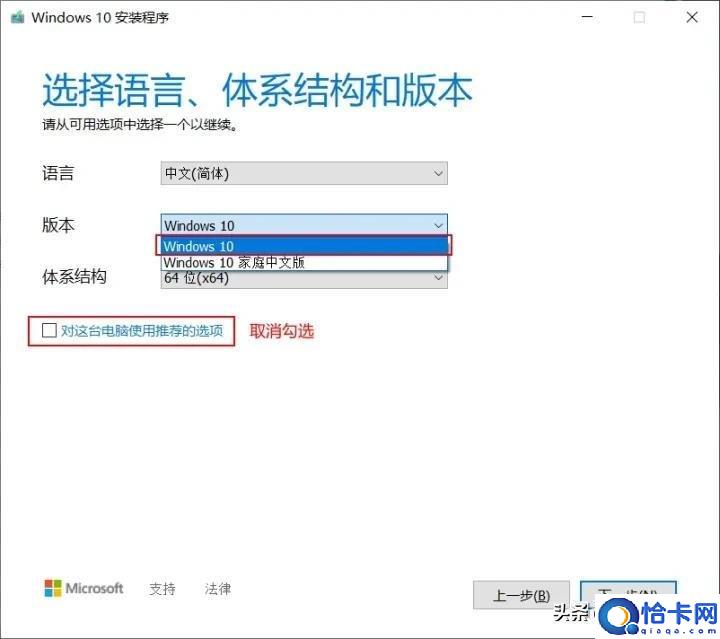
文章插图
4. 使用的介质选择U盘
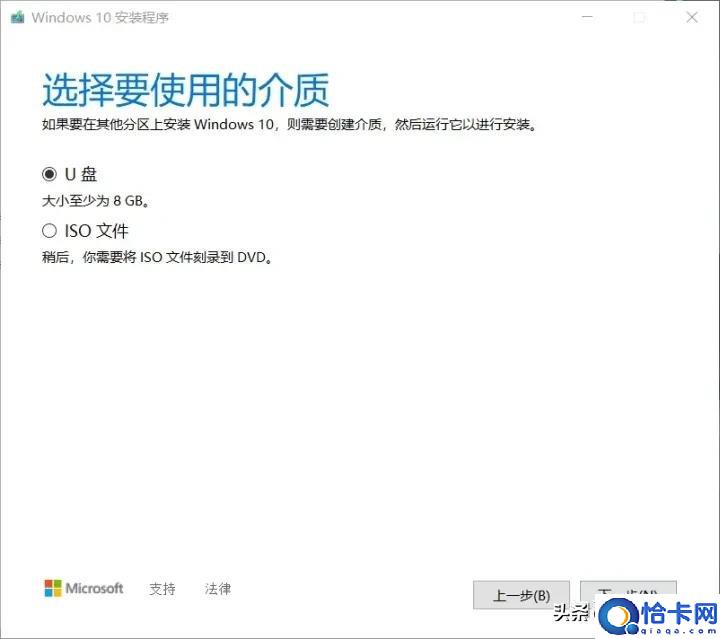
文章插图
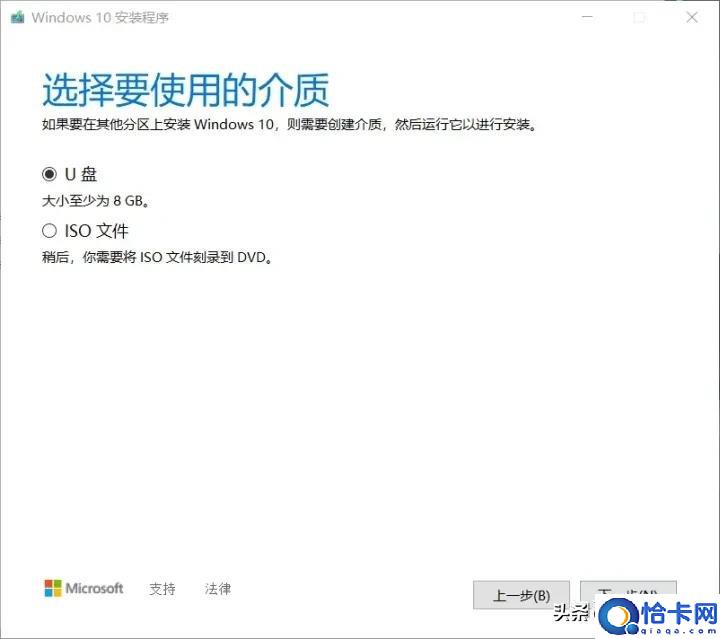
文章插图
5. 这时候 , 插上U盘
如果你有多个U盘插着请先全部拔除 , 不然会不太好选
注意 , 进行此步骤时 , 请保证你的U盘没有重要文件
制作系统安装盘要对U盘进行格式化 , 里面所有文件都会丢失!!!
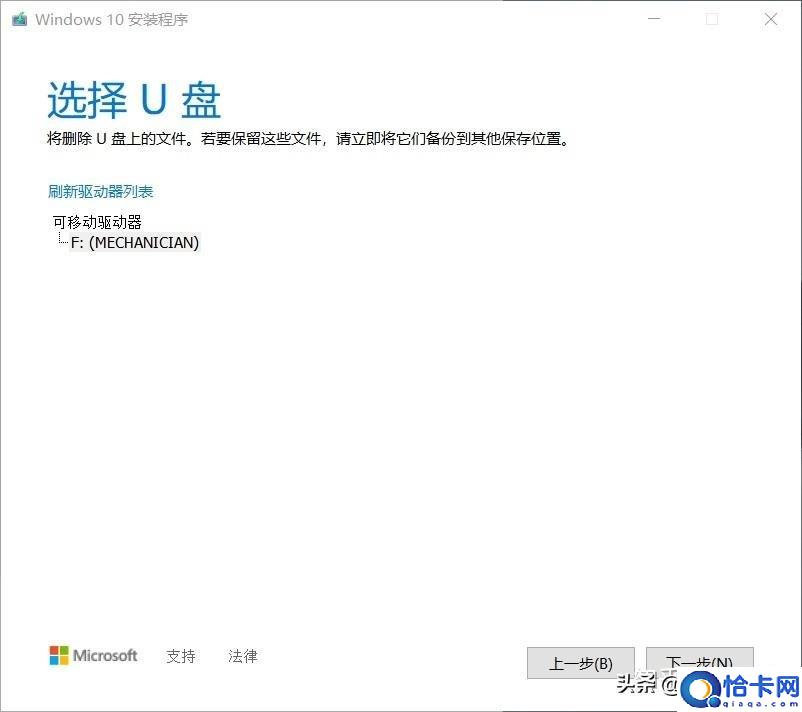
文章插图
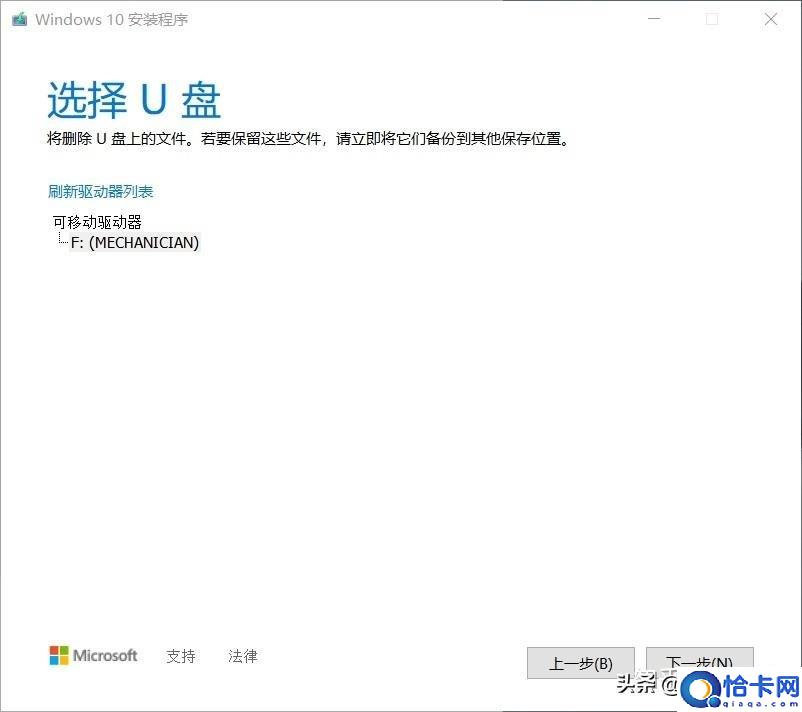
文章插图
6. 选完了U盘 , 就会开始下载Win10系统
这一步的速度由你的网速决定
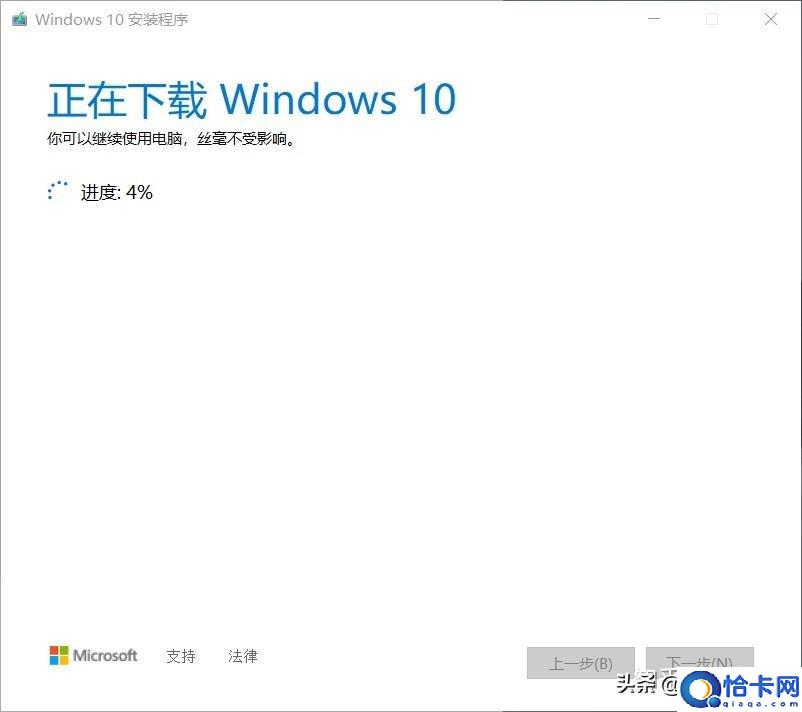
文章插图
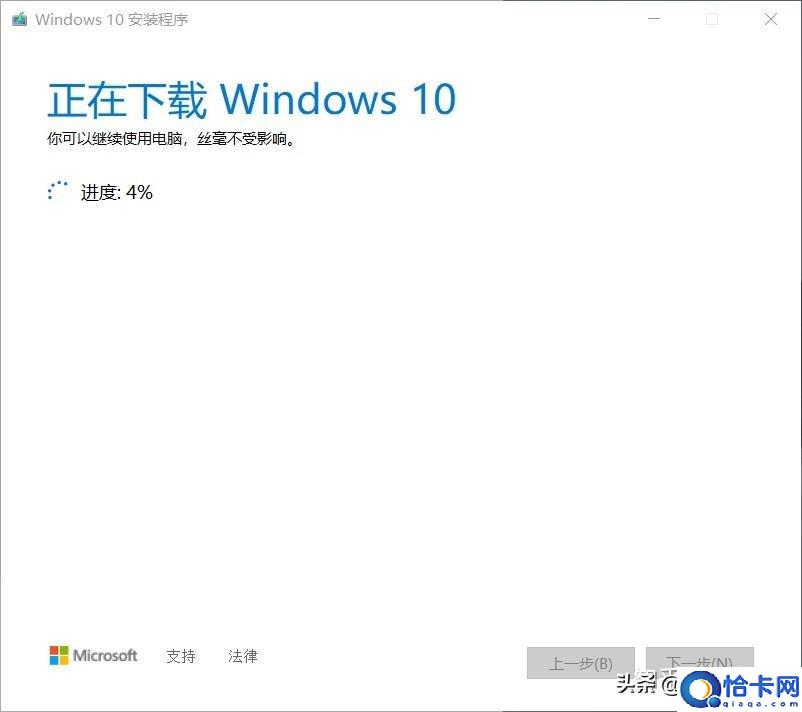
文章插图
7.下载完成 , 会有个文件校验过程 , 接下来就会开始向U盘写入系统

文章插图

文章插图
8. 到这里差不多启动盘制作就完成了
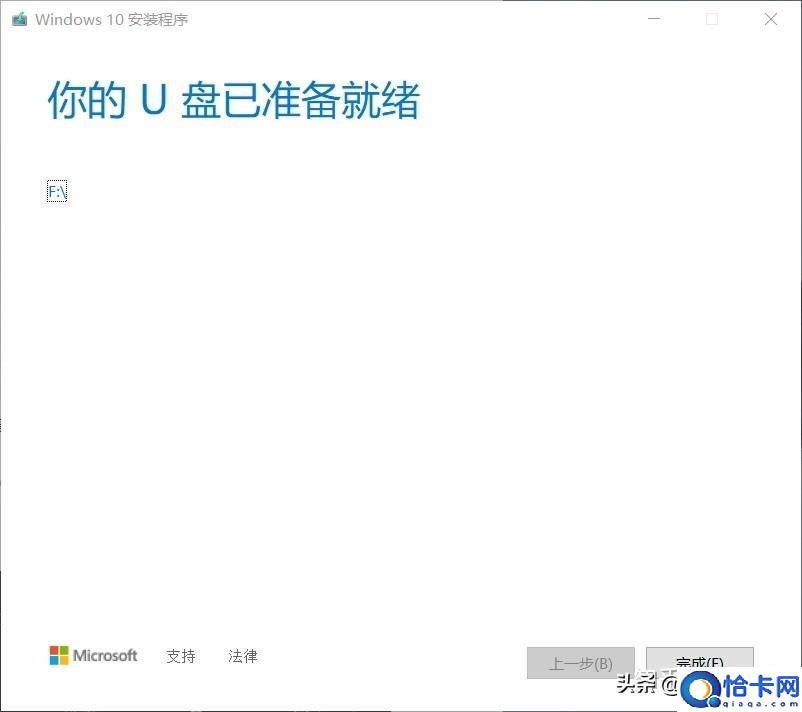
文章插图
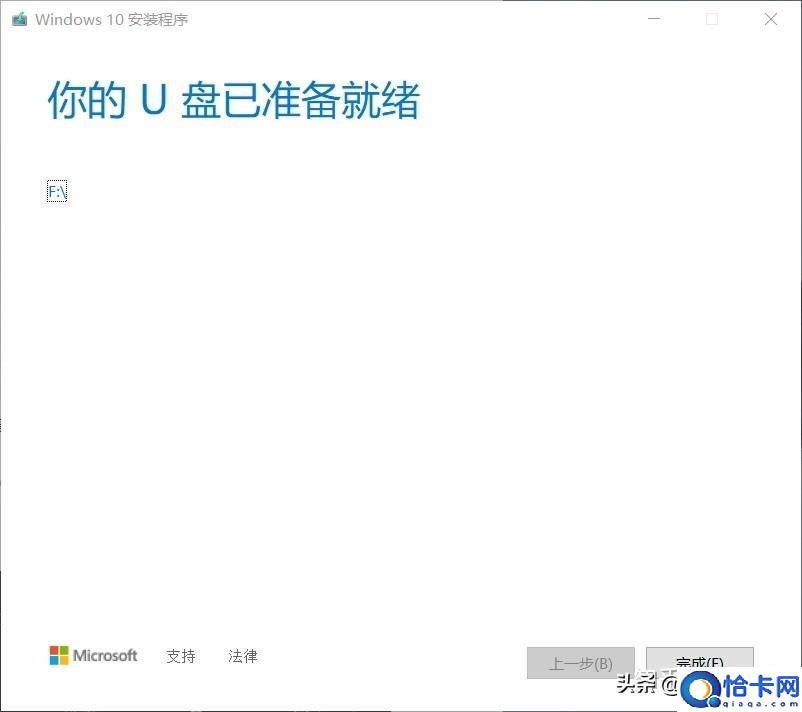
文章插图
9. 等待它清理一些缓存文件
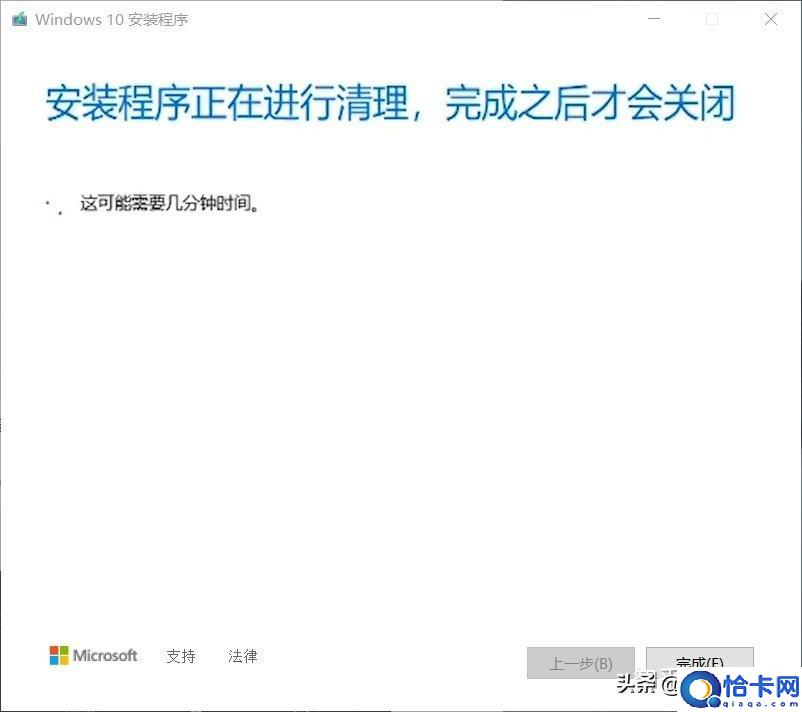
推荐阅读
- 入党思想认识
- 教你如何分辨12星座女生
- 软件技术与软件工程区别
- 软件开源是什么意思
- 58年的人明天财运怎么样
- 唯母命是从,耳根子软,容易受父母摆布,最典型的妈宝男的星座有哪些?
- 三伏天从开始至结束是什么时候 三伏天日期计算
- 哪些星座需要被别人宽容对待,不然就会从对方身边逃离?
- 告白被拒绝,就会从你生活中消失的星座有哪些?
- 三重四德指什么










