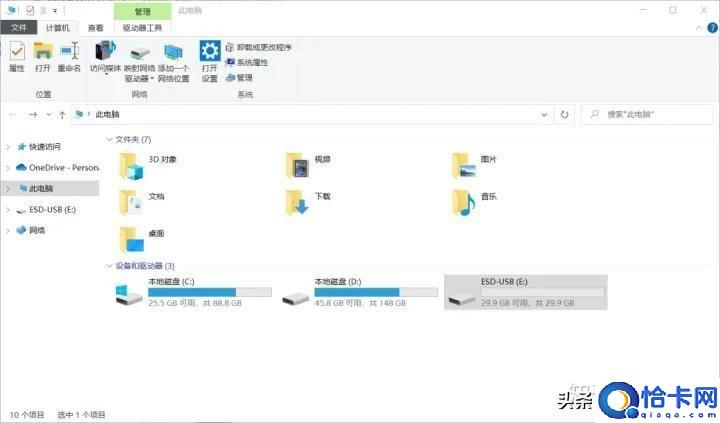
文章插图
如何激活系统如果你是笔记本电脑 , 装的系统版本也和出厂时预装的版本相同(一般是家庭版)开机一会/联网一会后 , 系统会自动读取主板上厂家提前放好的激活码 , 自动激活 。

文章插图

文章插图
但是没自动激活的怎么激活?百度KMS 或者直接用我给的
链接:
https://pan.baidu.com/s/1k-NuAjbs9RXHhF5pAby3Ng
提取码:ir69
在下都给各位准备好了
驱动的安装以前Win7、XP重装系统的话会出现没有网卡驱动的问题 , 也就是上不了网 , 但现在Win10不一样了
Win10系统内置大部分有线网卡的驱动和部分无线网卡驱动 , 一般你装好Win10后 , 就可以直接插上网线或连接WIFI上网 , 然后它自己就会安装驱动 , 即读诗那段 , 不要以为它真的只是在读诗
装好驱动之后 , 你的电脑就算是完美安装完毕 而且是真纯净版系统!!
现在就可以拿来正常使用了!
DIY台式机需要自己去主板官网显卡官网找驱动 , 笔记本和整机则不需要 , 新买笔记本直接开机默认驱动是全部打好的 , 直接用就行 , 除非你说给笔记本重做了系统 , 才需要自己补驱动 , 笔记本的驱动直接去品牌官网找 , 比如联想的笔记本就去联想笔记本官网找 , 注意是官网不是官方商城 。如果说你是台式DIY组装机 , 就需要自己去主板官网显卡官网找驱动 , 不会的可以看看这个视频
驱动的下载位置可以随意 , 但是推荐还是下载到纯英文目录下免得安装出现bug , 然后驱动的安装位置可以改但是很多驱动必须要在特定目录下才能正常工作和被读取 , 所以与其乱改后出问题 , 个人建议驱动的安装目录就不要随便去动了 , 直接全默认是最好的 。
Win10装驱动
U盘恢复教程考虑到现在U盘都是32G或更大 , 只用来当启动盘属实可惜了 , 各位用完启动盘后可以恢复成普通U盘也可以不恢复继续用 , 自己决定
以下是恢复教程
温馨提示:
此操作前确认U盘中的信息不要了!!!
1. Win10进入“计算机管理”—>“存储” —–> “磁盘管理”
2. 查看你插入的U盘在“磁盘管理”中显示的是磁盘几?(磁盘名称应该是:磁盘+数字)
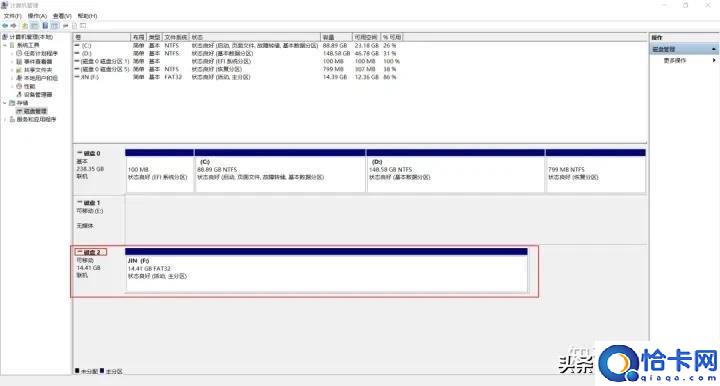
文章插图
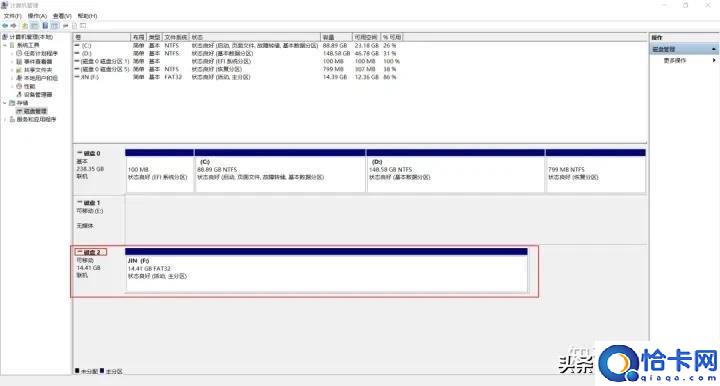
文章插图
3. 确认好磁盘数字后 , 在键盘上同时按下“Win+R” , 进入运行 , 在输入框中输入:cmd , 回车后就进入命令窗口
4. 输入:diskpart 后回车就进入了新的命令行窗口 , 可能会出个弹窗记得确定

文章插图

文章插图
5. 在新的命令行窗口中输入:select disk 磁盘号 , 例如我的U盘在我的电脑磁盘中显示的是“磁盘2” , 那么我输入的命令就是“select disk 2”你们要根据自己的实际情况输入

文章插图

文章插图
6. 上边的命令输完并回车后 , 输入命令:clean 并回车 , 此时提示“成功的清除了磁盘”
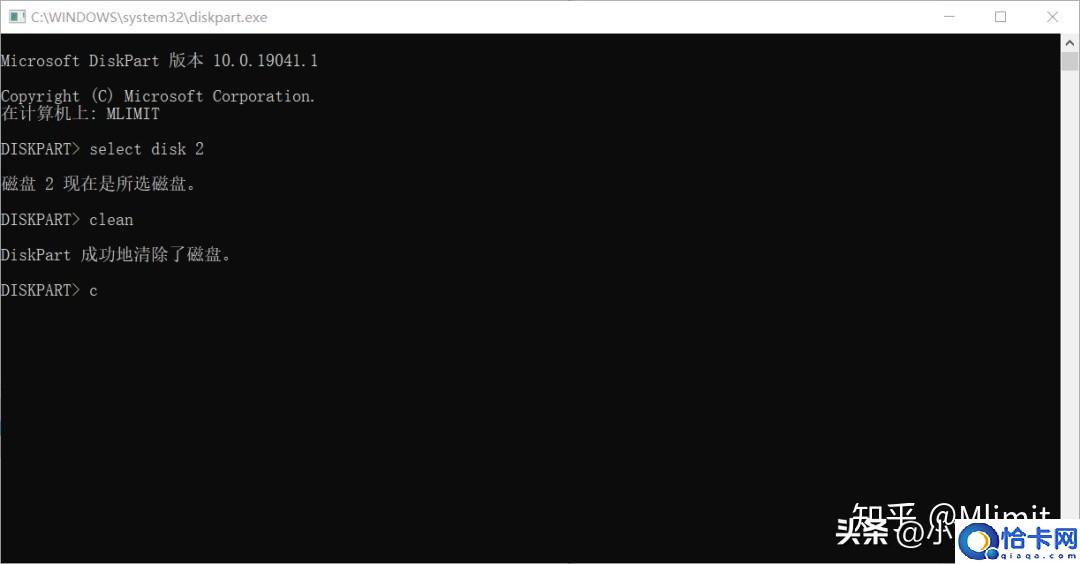
文章插图
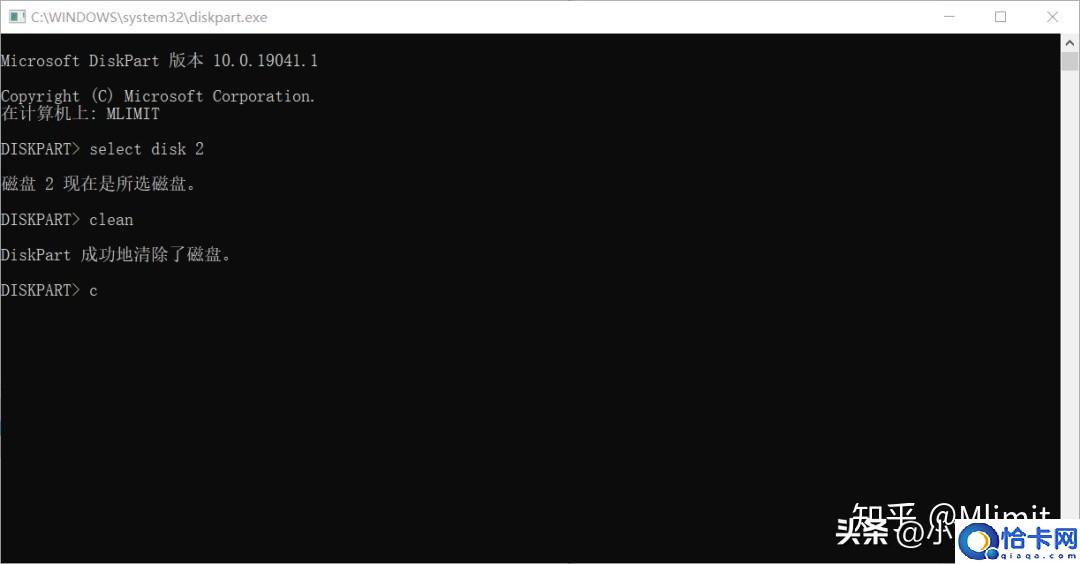
文章插图
7. 此时再回到“计算机管理”——>“存储” ——> “磁盘管理” , 查看并选中U盘所处的磁盘 , 右键——>“新建简单卷” , 然后默认下一步 , 一直到提示完成即可
推荐阅读
- 入党思想认识
- 教你如何分辨12星座女生
- 软件技术与软件工程区别
- 软件开源是什么意思
- 58年的人明天财运怎么样
- 唯母命是从,耳根子软,容易受父母摆布,最典型的妈宝男的星座有哪些?
- 三伏天从开始至结束是什么时候 三伏天日期计算
- 哪些星座需要被别人宽容对待,不然就会从对方身边逃离?
- 告白被拒绝,就会从你生活中消失的星座有哪些?
- 三重四德指什么










