接下来 , 依然是点接受
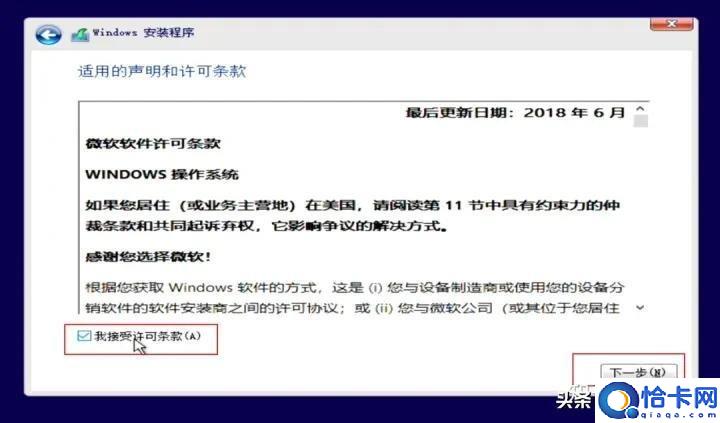
文章插图
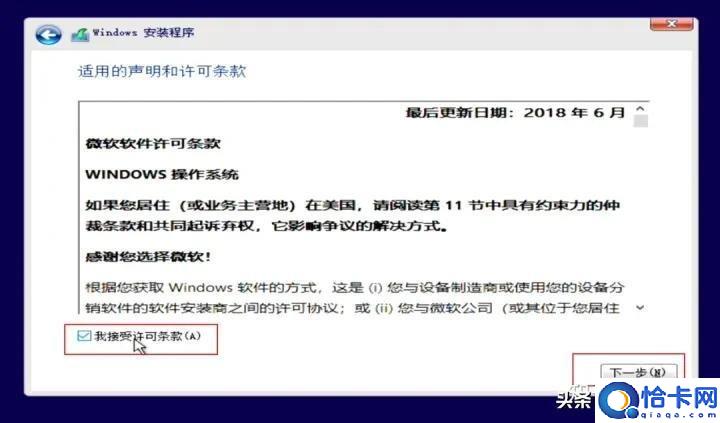
文章插图
接下来
选择自定义仅安装Windows
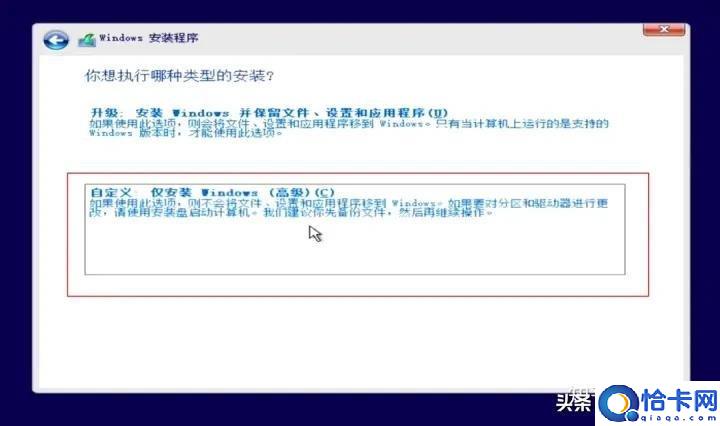
文章插图
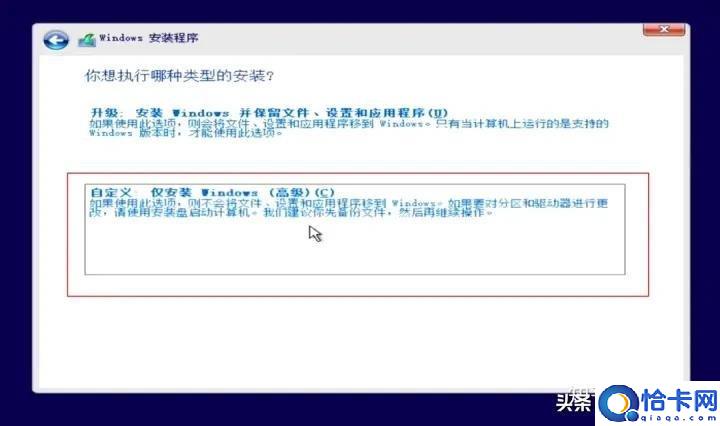
文章插图
注意 , 下一步删除分区的操作会清空被删分区的一切数据
我的电脑只有一块现实中存在的硬盘(物理硬盘) , 但是只要是硬盘就可以分为很多不同的区域 , 也就是进入了系统之后所显示的C、D、E、F盘
它们可以一个物理硬盘分一个虚拟盘符(比如我的固态硬盘就是电脑里面的C盘) , 也可以一个物理硬盘分出多个虚拟盘符(即给固态分成C、D、E盘)
除了系统中显示出来日常使用的盘符 , 还会有一些很小并且系统中不显示的分区 , 用来供系统运行使用
【手把手教你从零重装Win10系统 电脑系统怎么重装win10】
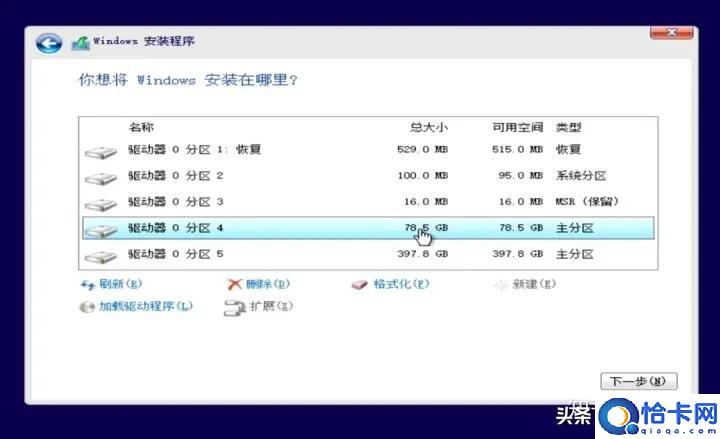
文章插图
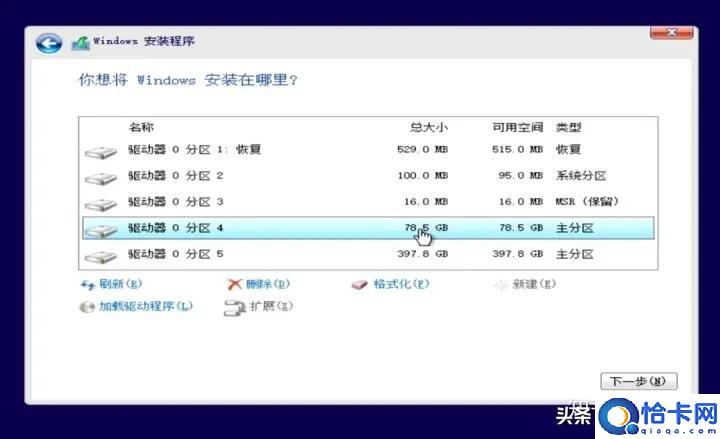
文章插图
接下来 , 如果也是只有一块固态(256、512G等等) , 建议分成两个盘即C盘和D盘 , 因为C盘权限要求过高 , 最好还是只做系统盘使用
如果你是一块固态一块机械的组合 , 请将固态硬盘驱动器中所有分区全部删除 , 只剩下一块很大的未分配空间
如果只有一块机械硬盘 , 请将所有除了你电脑上显示出盘符(如C盘D盘这种的 , 看大小就能识别出来)以外的分区全部删除 , 其他盘如果数据没啥用 , 也可以都删掉重新分区
删除完毕后可能不会立即显示出来 , 这时请手动点击一下刷新
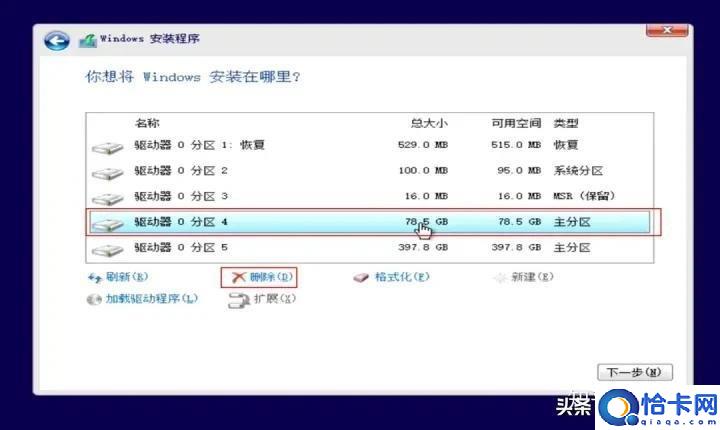
文章插图
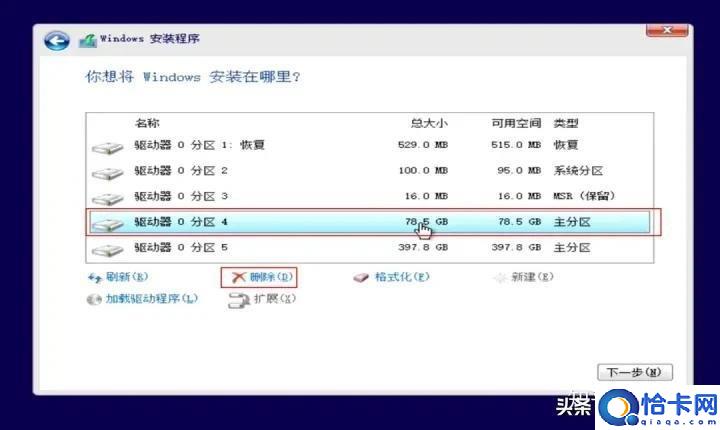
文章插图
接下来选择你的固态硬盘的那一大块未分配空间 , 选择新建
一般会默认全部使用来作为C盘(会自动留下一点系统自己用的空间 , 不用担心)
同上 , 如果你只有一块固态硬盘 , 没有其他机械盘 , 建议你分C、D两个盘
直接选择应用
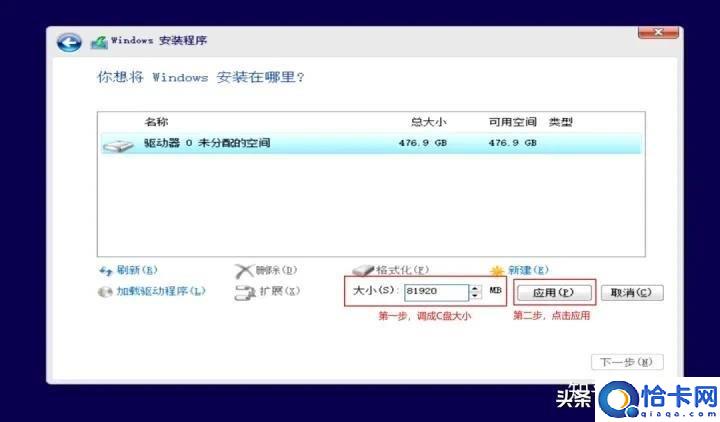
文章插图
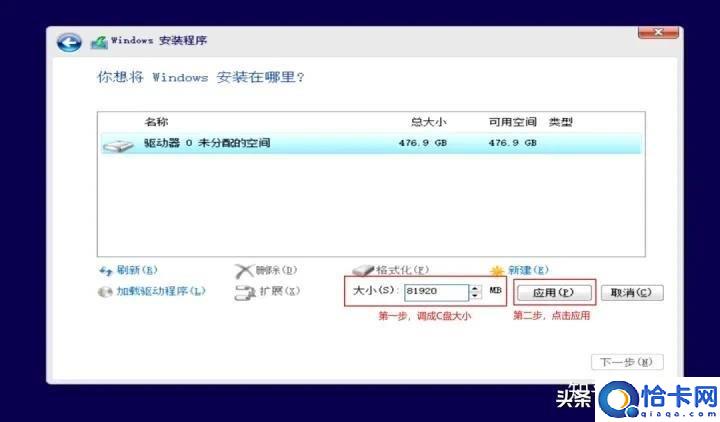
文章插图
然后我们看到的分区4就是我们刚才分出来的80G的C盘 , 剩下的未分配的空间直接新建成一个D盘
至于分区1、2、3这些大家不用管 , 这些是系统必需的空间
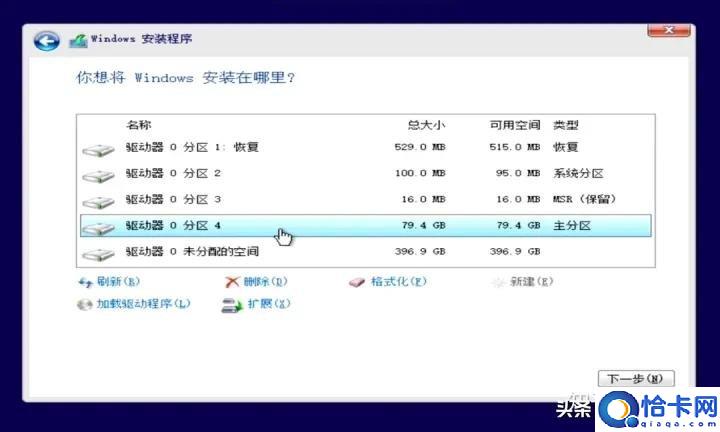
文章插图
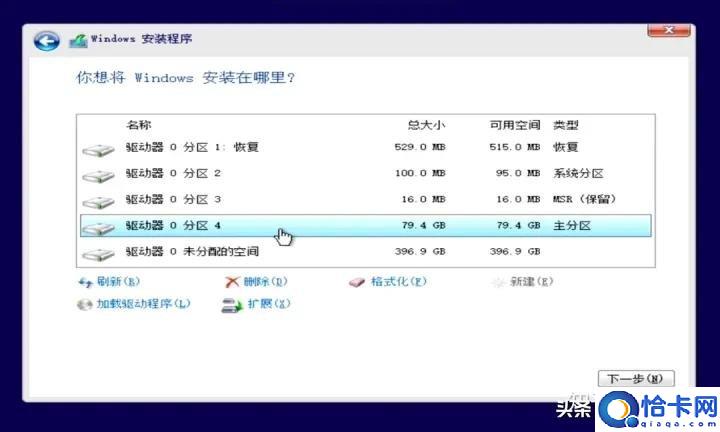
文章插图
请选择最大的主分区(也就是你C盘能看到的)作为系统安装的地方 , 之后选择下一步
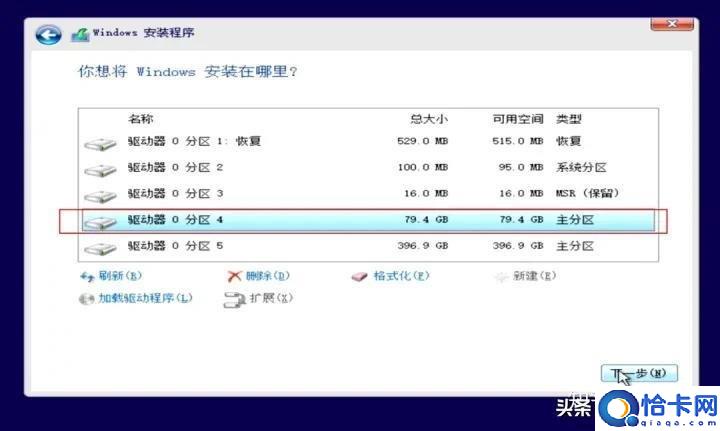
文章插图
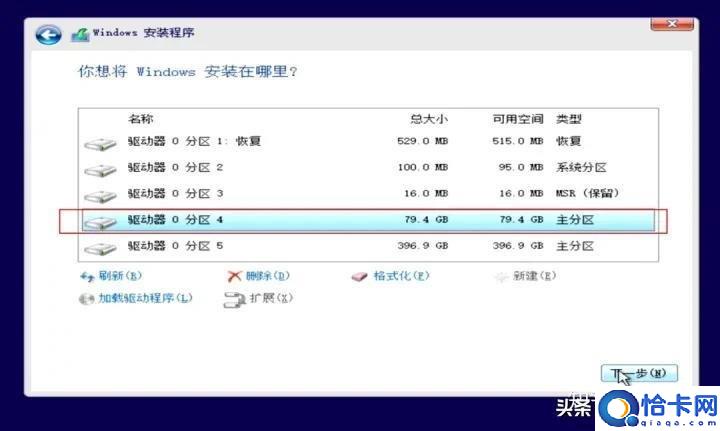
文章插图
有的人可能会出现提示无法在驱动器0的分区1上安装Windows的问题
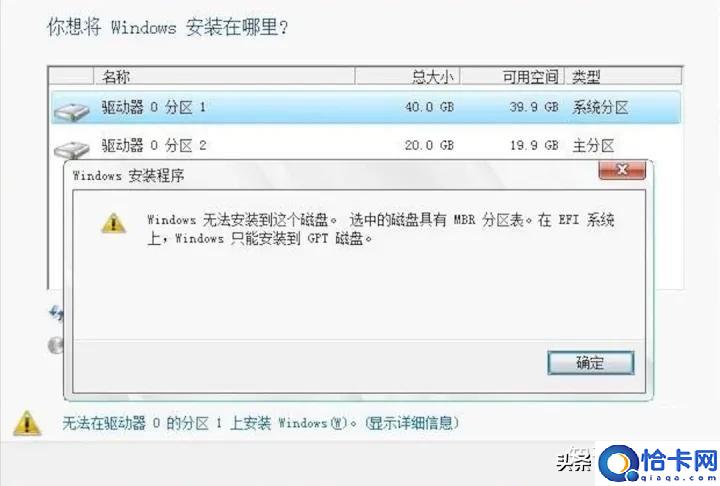
文章插图
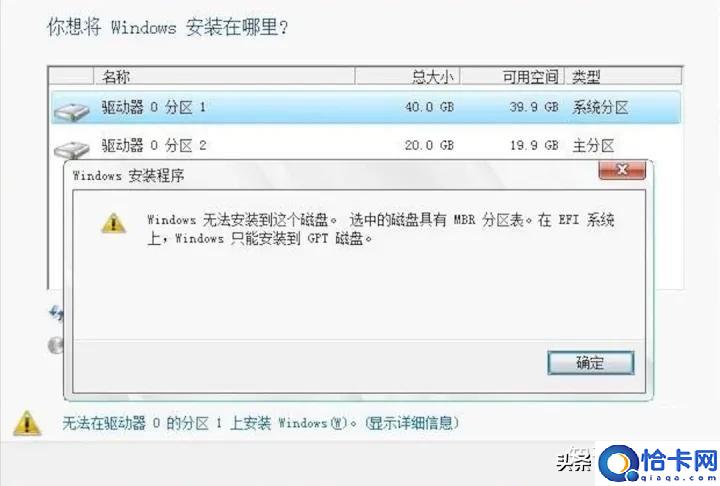
文章插图
这是由于在EFI系统上Windows只能安装到GPT磁盘内
具体如何操作可以看以下教程
https://www.cnblogs.com/fozero/p/6390341.html
如果看到这个界面 , 那接下来只要无脑下一步就好了
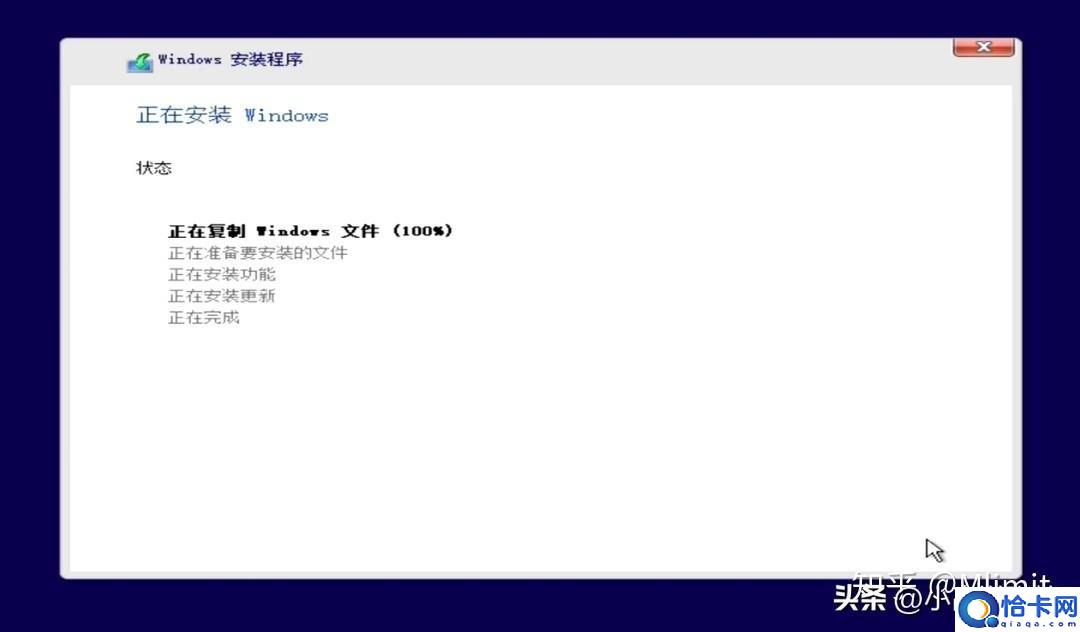
文章插图
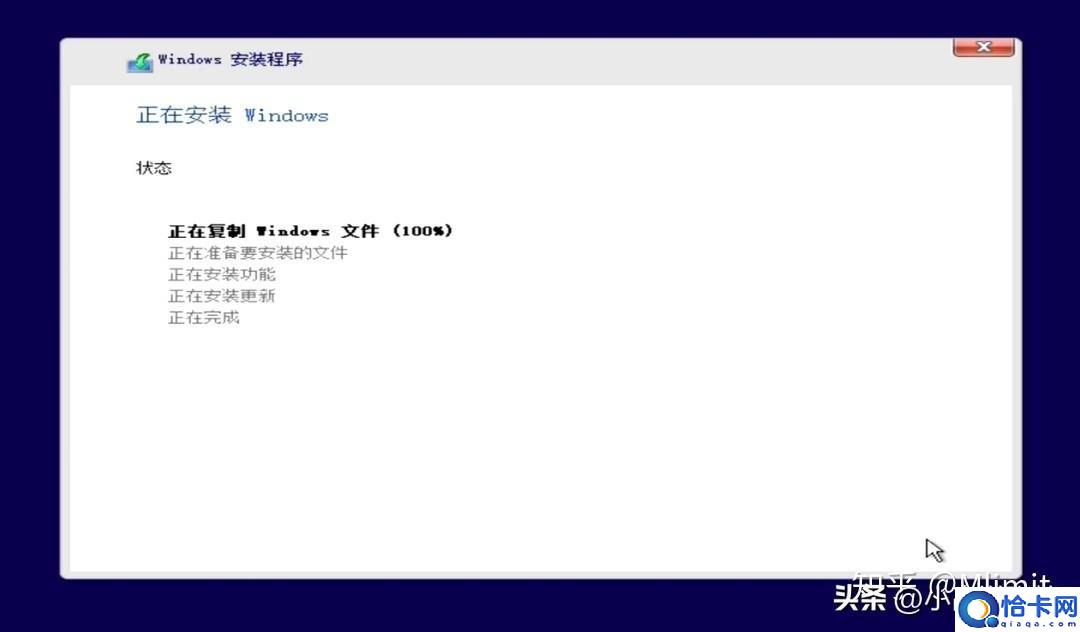
文章插图
系统安装现在基本完毕 , 选择立即重启
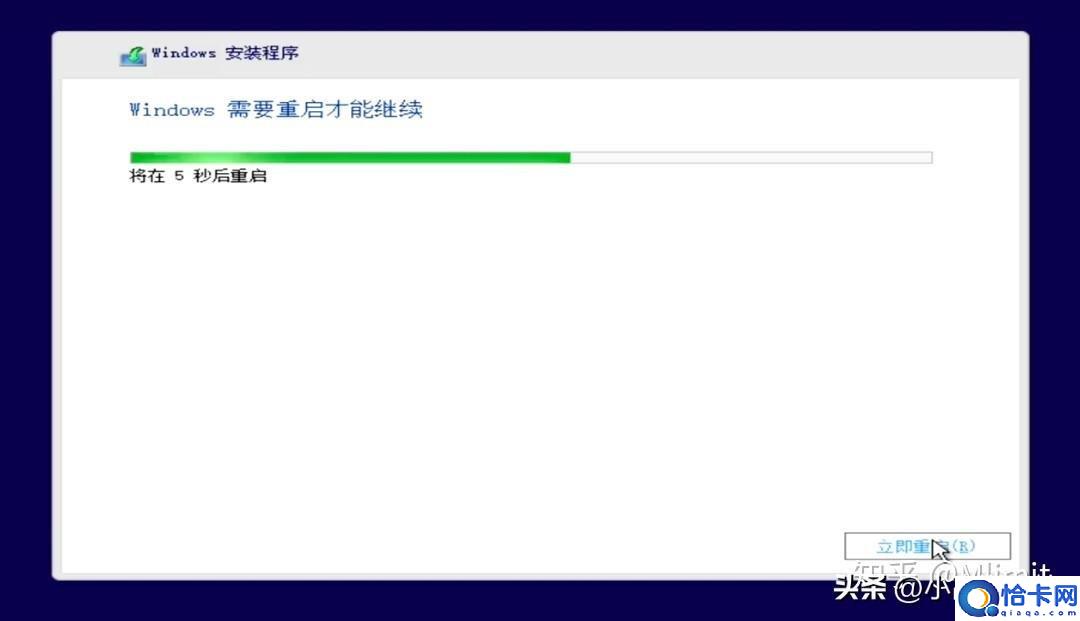
文章插图
推荐阅读
- 入党思想认识
- 教你如何分辨12星座女生
- 软件技术与软件工程区别
- 软件开源是什么意思
- 58年的人明天财运怎么样
- 唯母命是从,耳根子软,容易受父母摆布,最典型的妈宝男的星座有哪些?
- 三伏天从开始至结束是什么时候 三伏天日期计算
- 哪些星座需要被别人宽容对待,不然就会从对方身边逃离?
- 告白被拒绝,就会从你生活中消失的星座有哪些?
- 三重四德指什么










