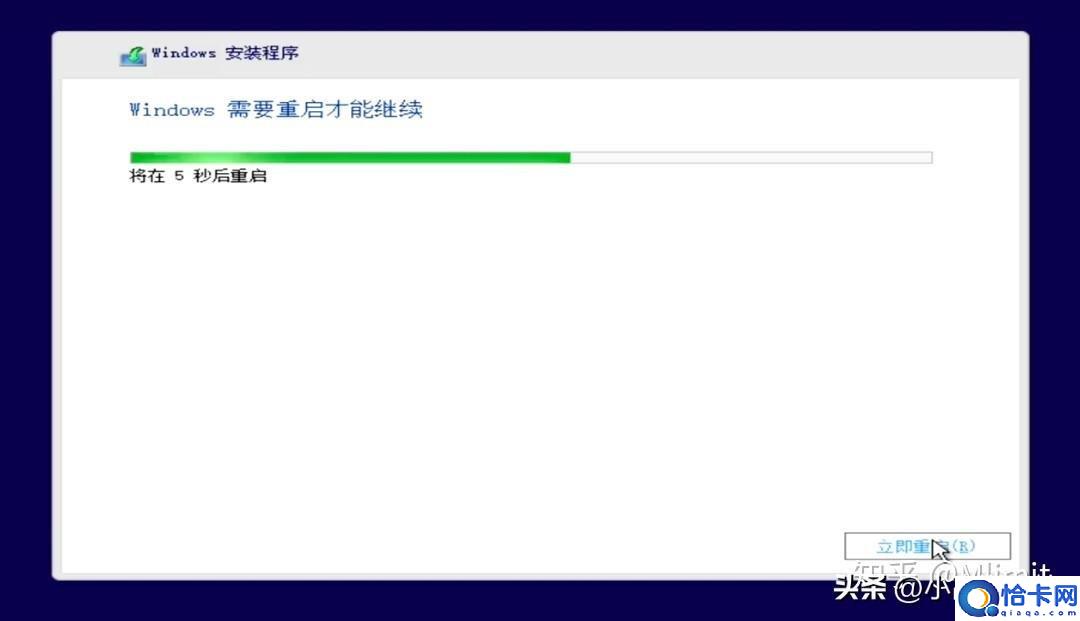
文章插图
关机黑屏后 , 拔出U盘
接下来 , 耐心等待即可 , 可能会自动重启两到三次
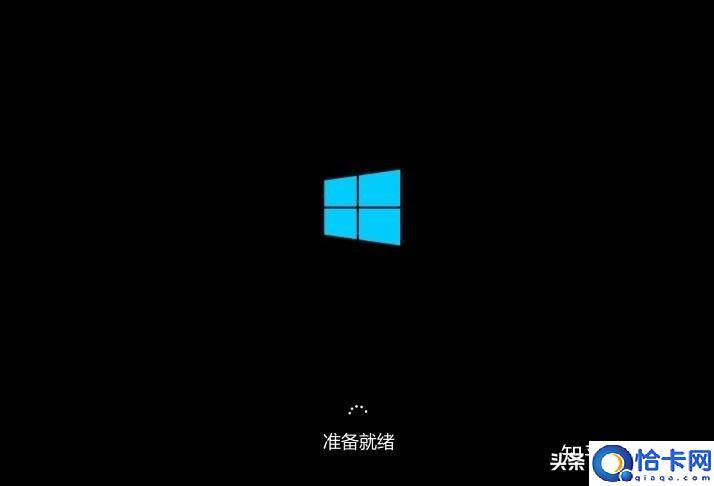
文章插图
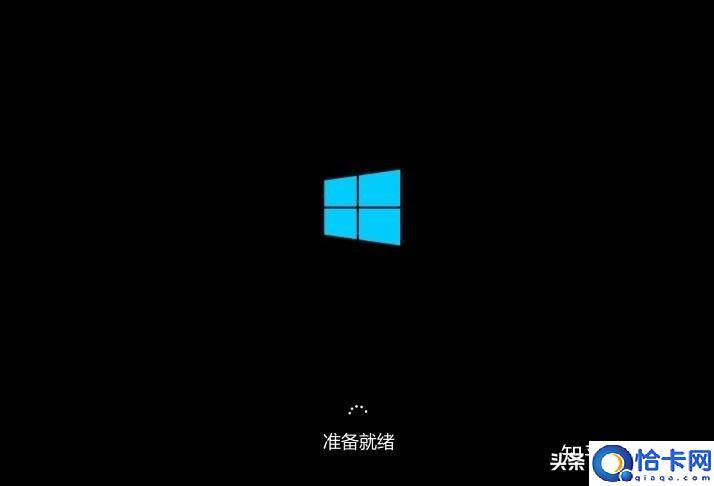
文章插图
到这里 , 系统就算安装完毕 , 这是开机前最后的设置
区域设置默认选择中国即可
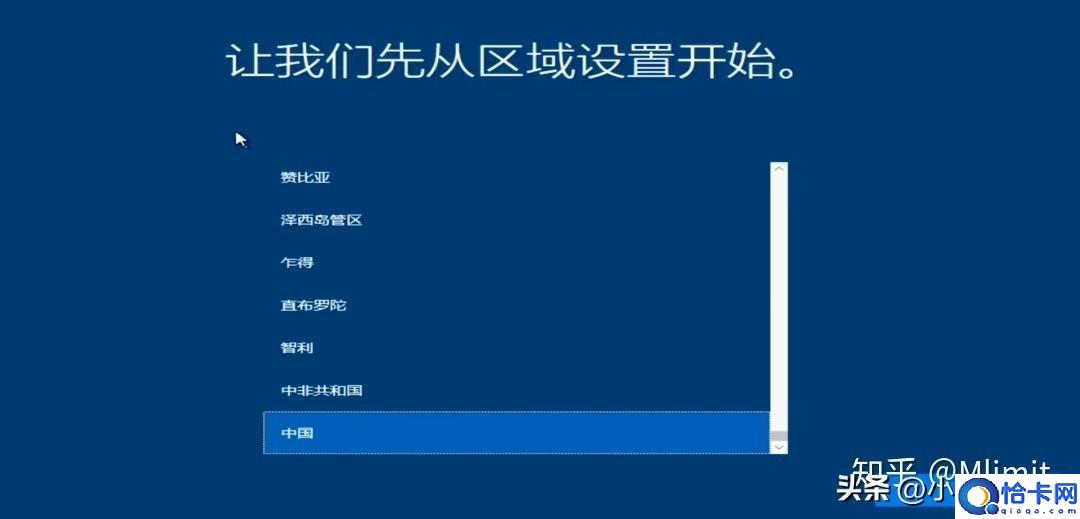
文章插图
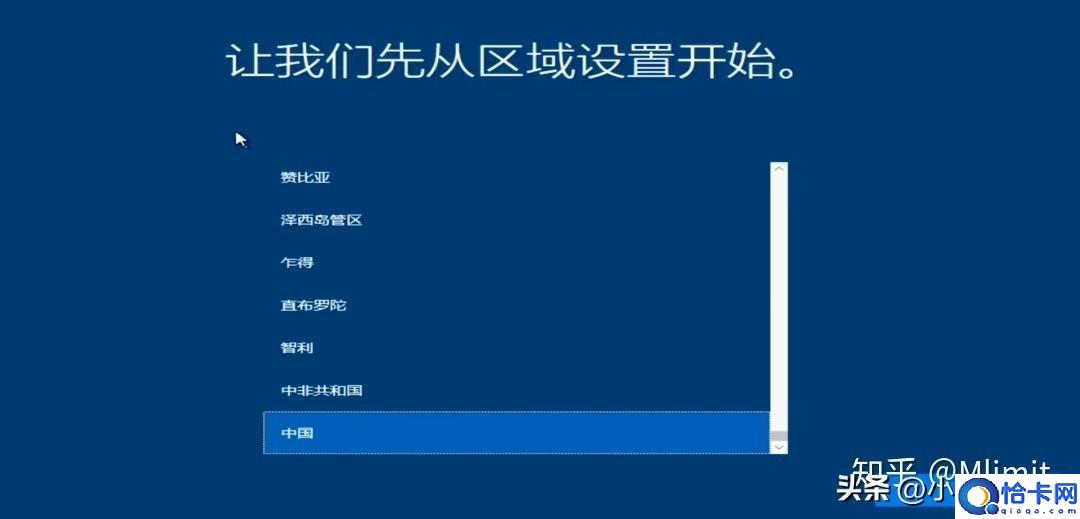
文章插图
然后键盘布局自己选择吧 , 我相信大部分人都是用拼音的吧
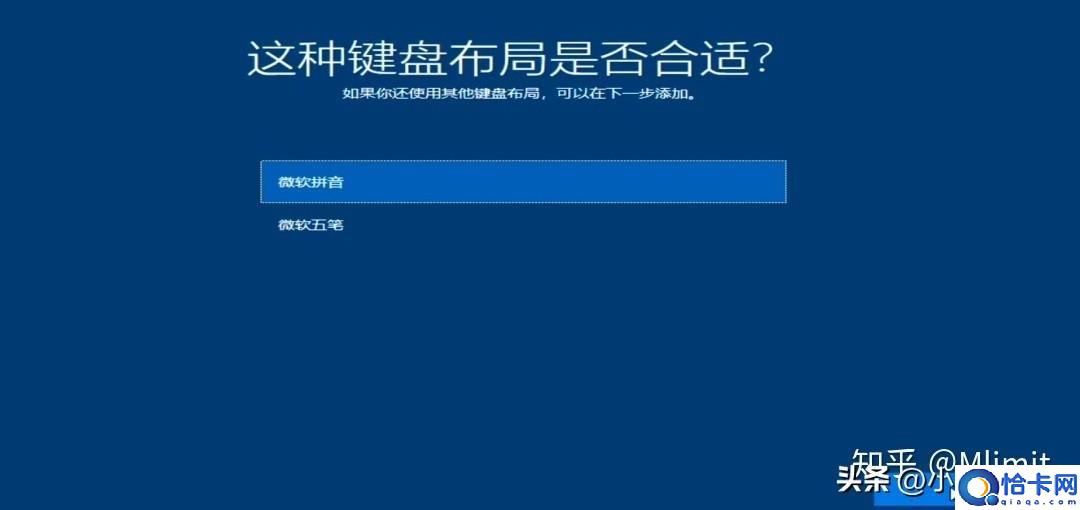
文章插图
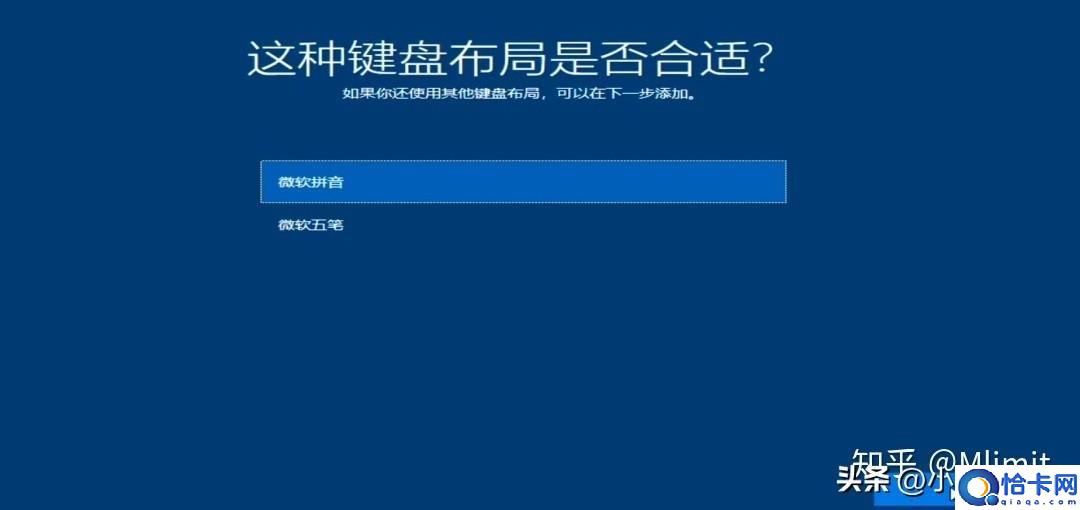
文章插图
这个跳过就可以
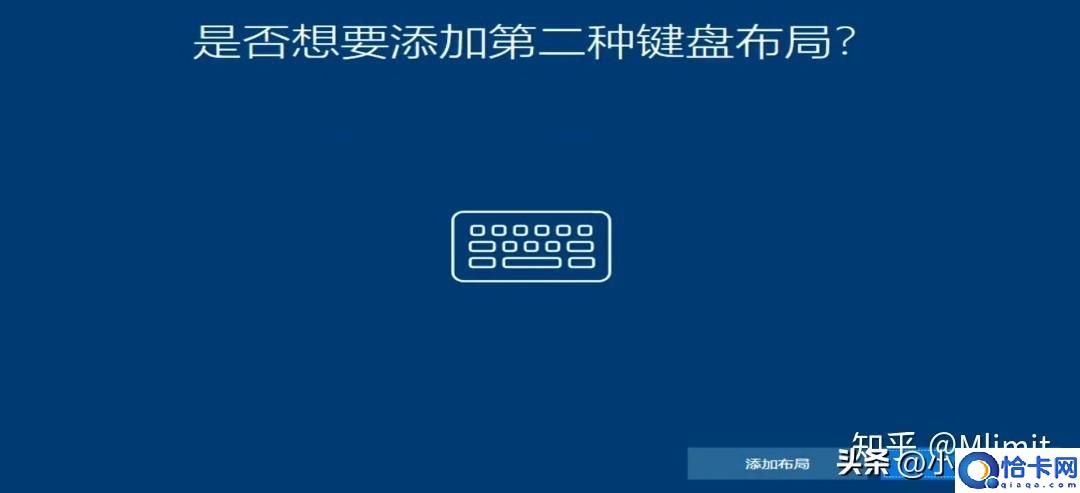
文章插图
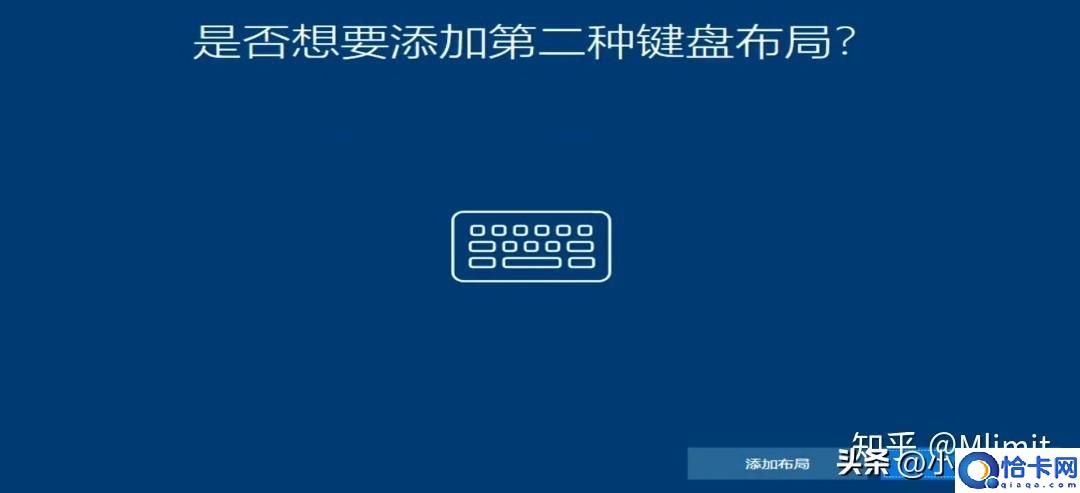
文章插图
接下来的步骤不用我说我相信大家也该会了
但仍需要注意的是“谁将会使用这台电脑”这个界面
建议大家输入全英文 , 不管你输入什么但一定要是全英文
如果用中文会出现一些Bug , 这里学安卓的朋友应该会懂我的痛(中文出现乱码) , 我就是因为这个重装了一次系统
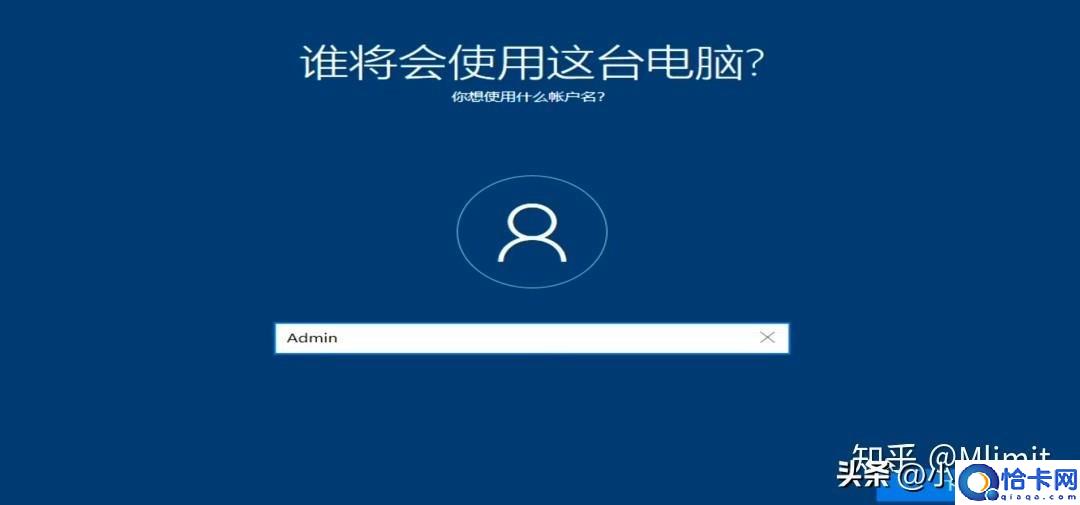
文章插图
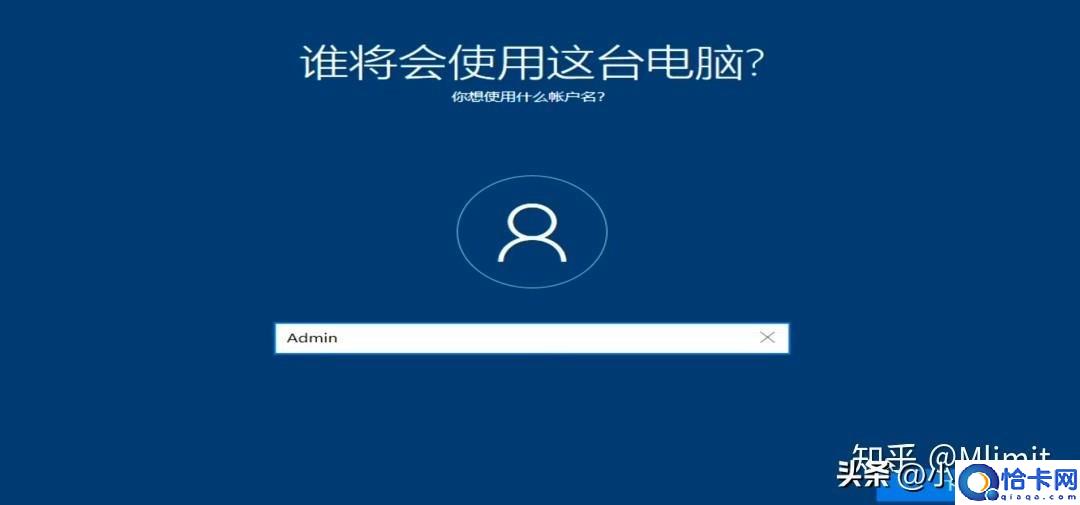
文章插图
到这里系统安装就圆满成功了!
进入桌面后可以看到纯净版的Win10桌面只有一个回收站(可能有些人还有个浏览器) , 真的是极度干净

文章插图

文章插图
那么如何让我的电脑出现在桌面上?
Win+i键进入设置——>个性化——>主题——>桌面图标设置(往下拉一点即可看到)
找不到就看这个动图
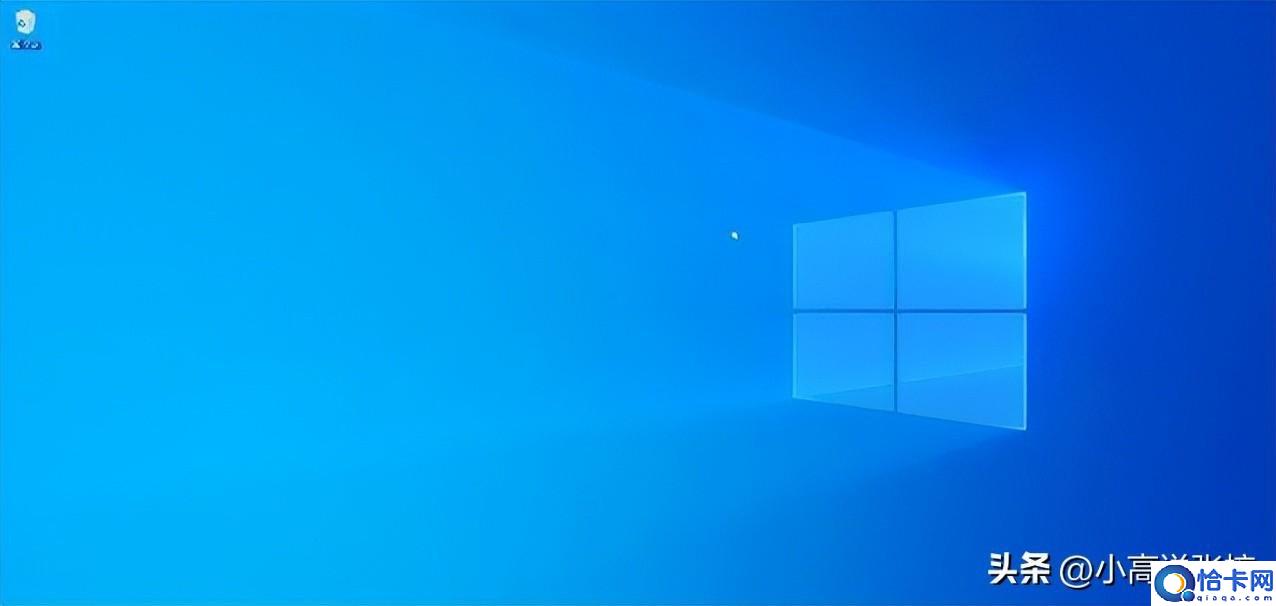
文章插图
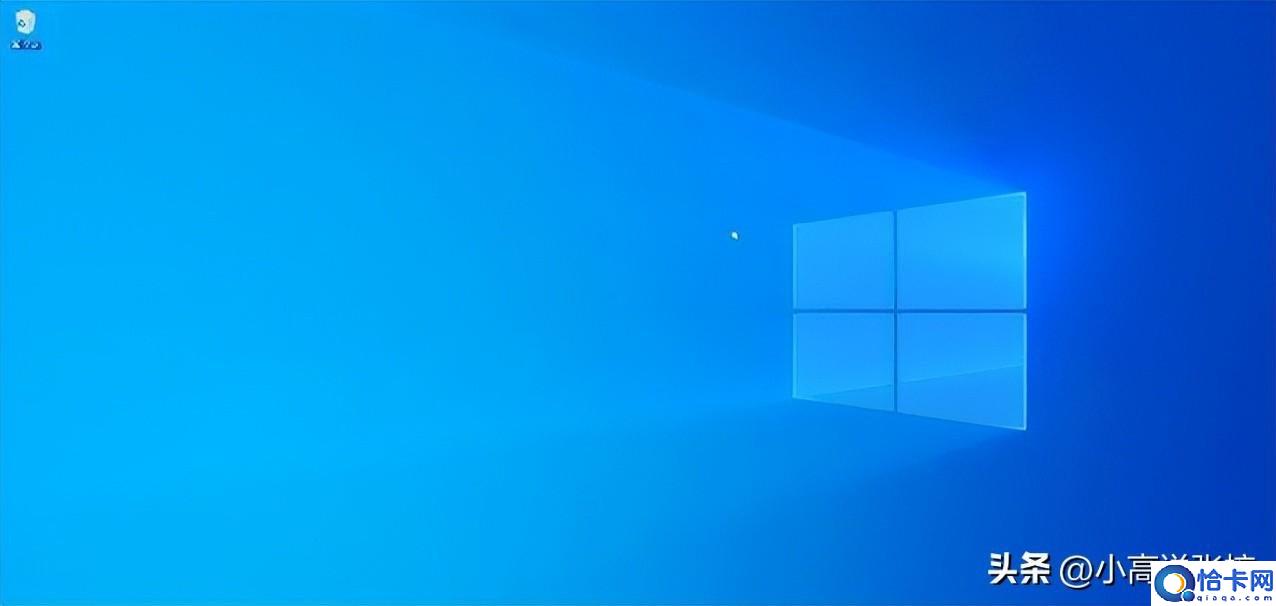
文章插图
然后如果你的电脑少了其他盘
右键此电脑 , 管理 , 磁盘管理
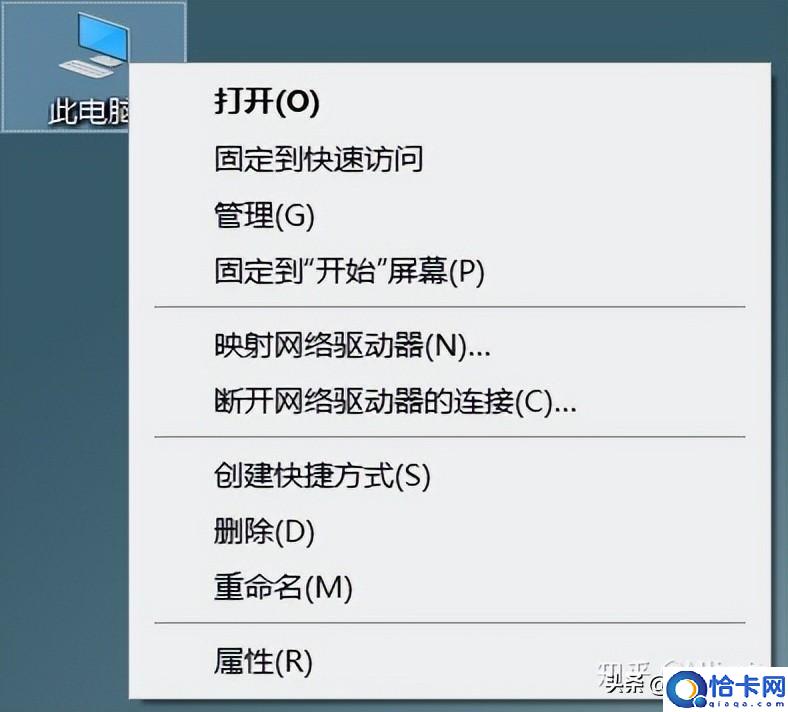
文章插图
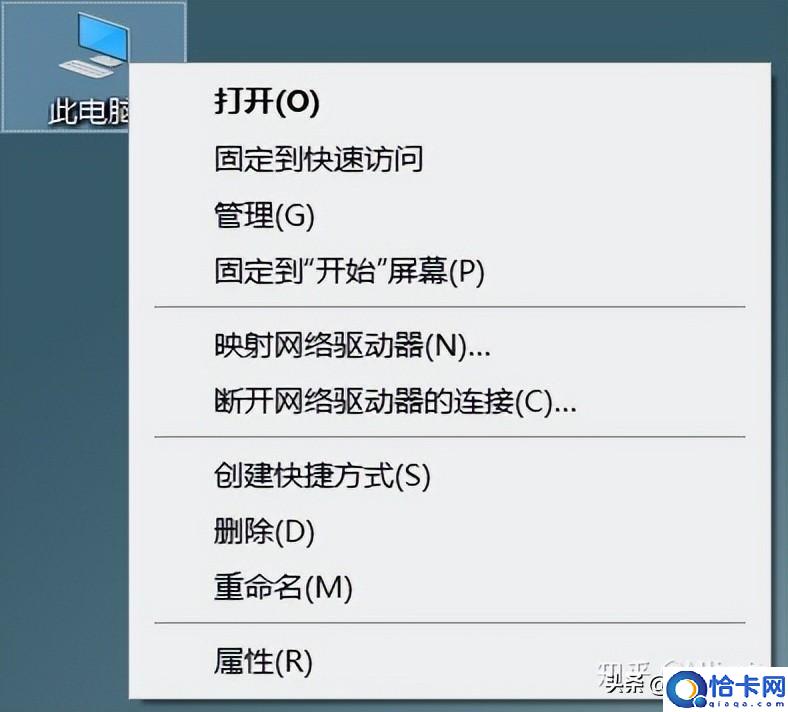
文章插图
这里由于我只有一块硬盘 , 所以从已经分好的D盘压缩了10G出来做个演示
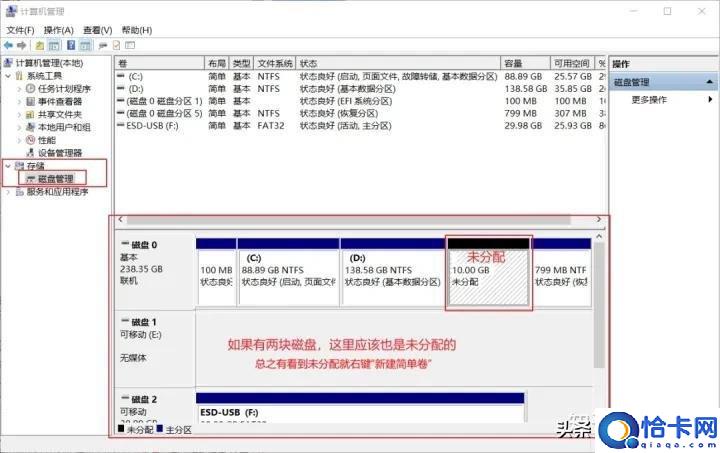
文章插图
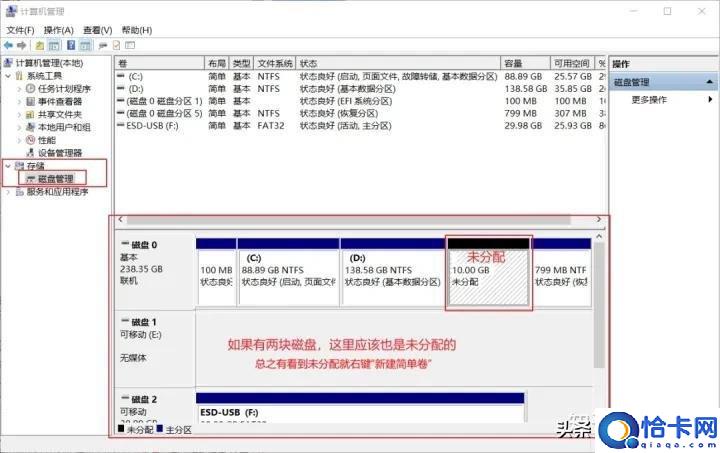
文章插图
对未分配空间右键“新建简单卷” , 然后无脑下一步即可
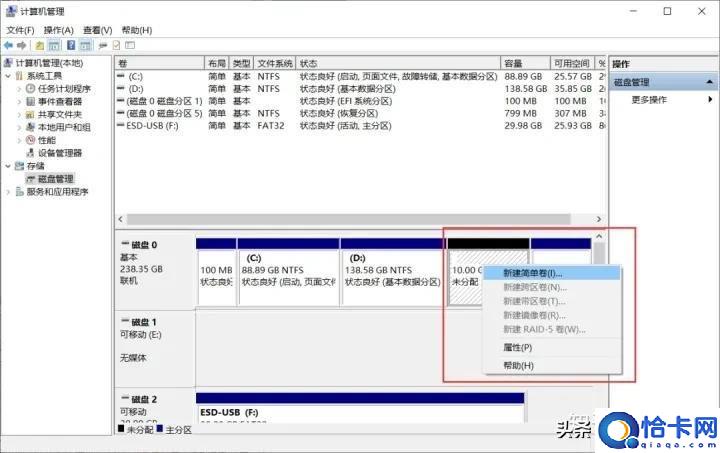
文章插图
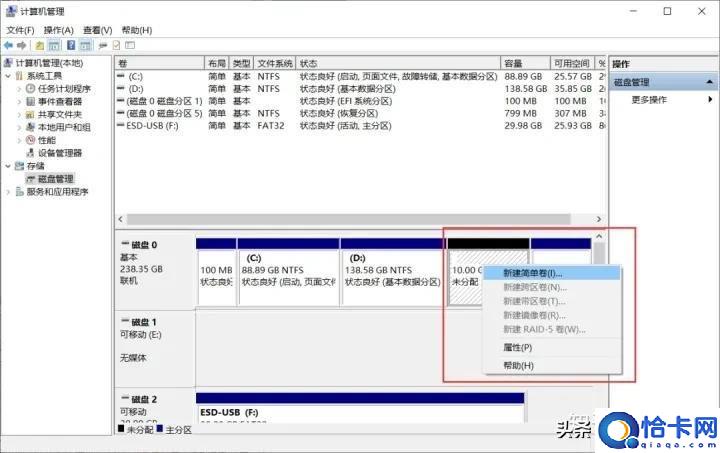
文章插图
如果你是没有盘符
你只需要给他分配一个就了行
右键这个磁盘 , 选择“更改驱动器号和路径”
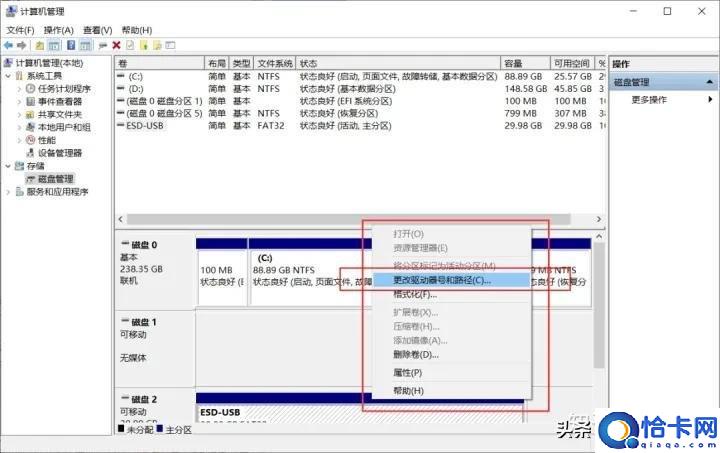
文章插图
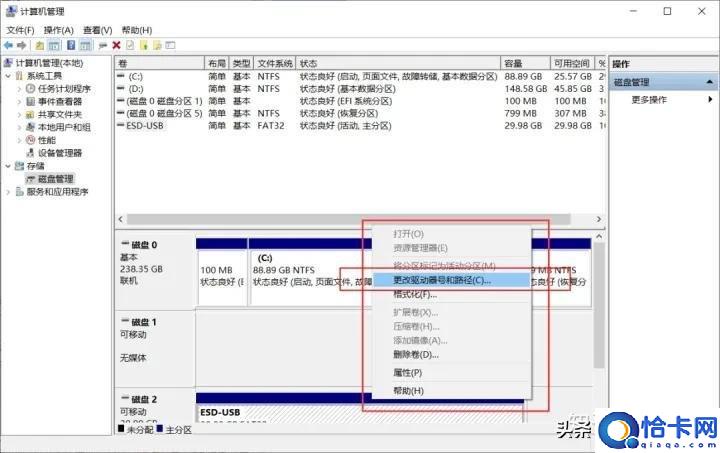
文章插图
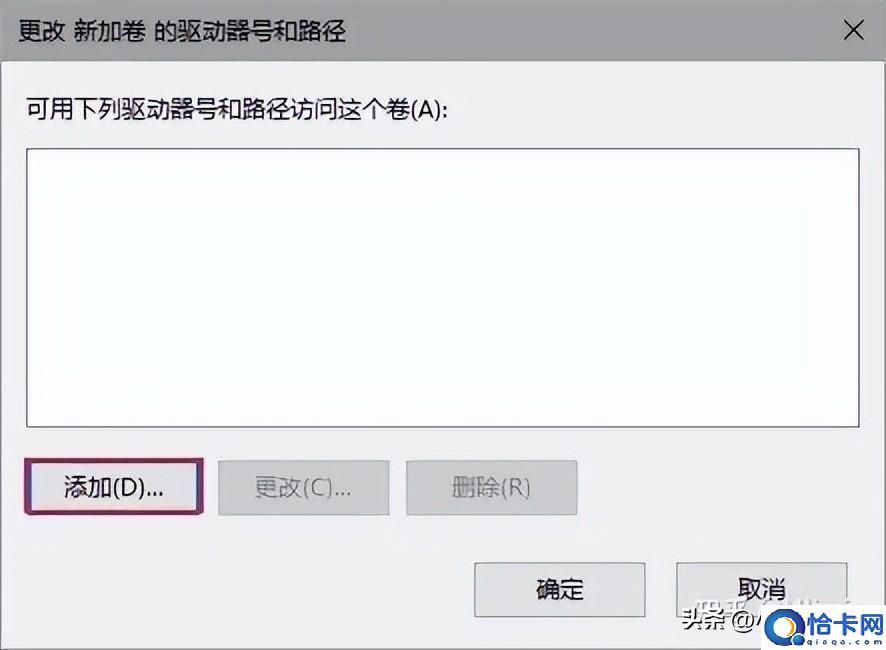
文章插图
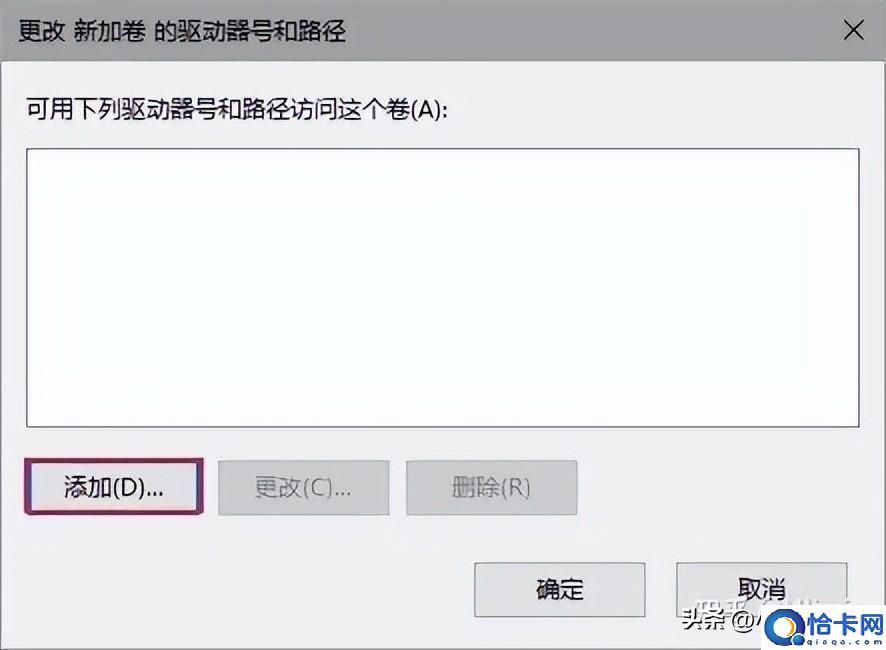
文章插图
给什么你开心就行
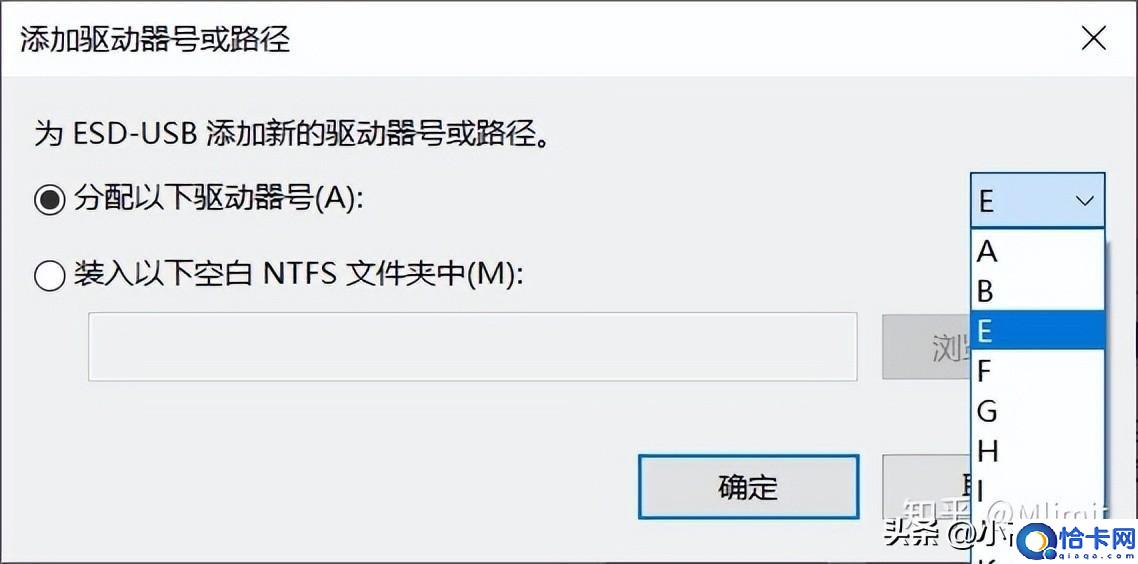
文章插图
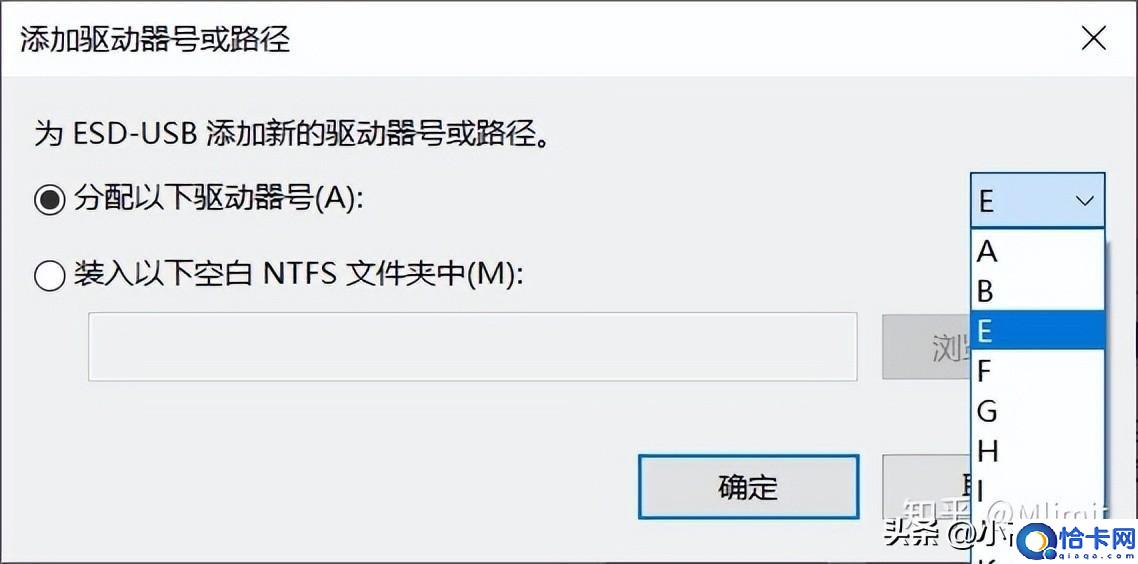
文章插图
至此 , 你需要的盘就出现了
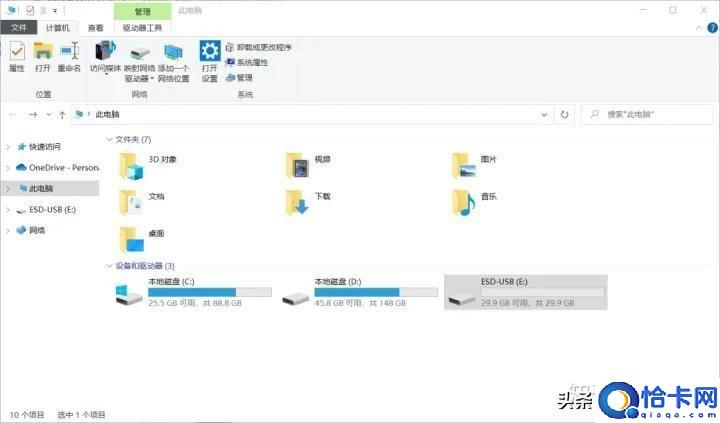
文章插图
推荐阅读
- 入党思想认识
- 教你如何分辨12星座女生
- 软件技术与软件工程区别
- 软件开源是什么意思
- 58年的人明天财运怎么样
- 唯母命是从,耳根子软,容易受父母摆布,最典型的妈宝男的星座有哪些?
- 三伏天从开始至结束是什么时候 三伏天日期计算
- 哪些星座需要被别人宽容对待,不然就会从对方身边逃离?
- 告白被拒绝,就会从你生活中消失的星座有哪些?
- 三重四德指什么










