文章插图
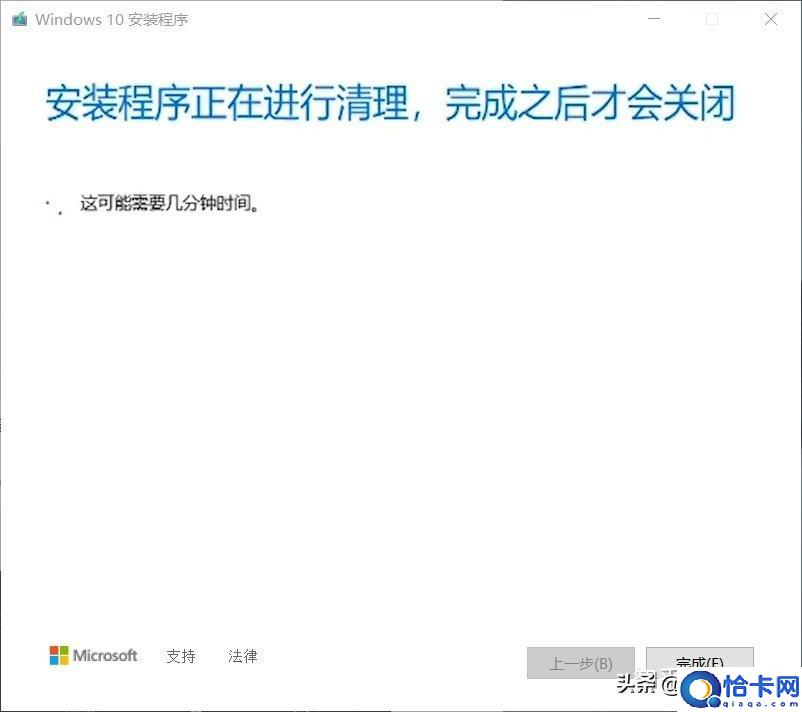
文章插图
10.最后 , Win10启动盘就算真正制作完成了
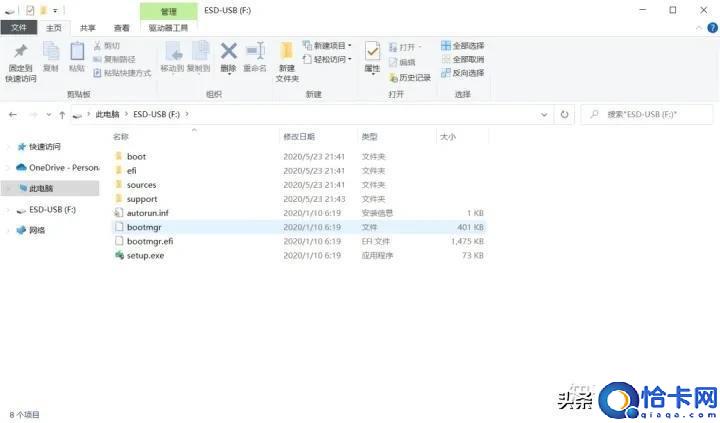
文章插图
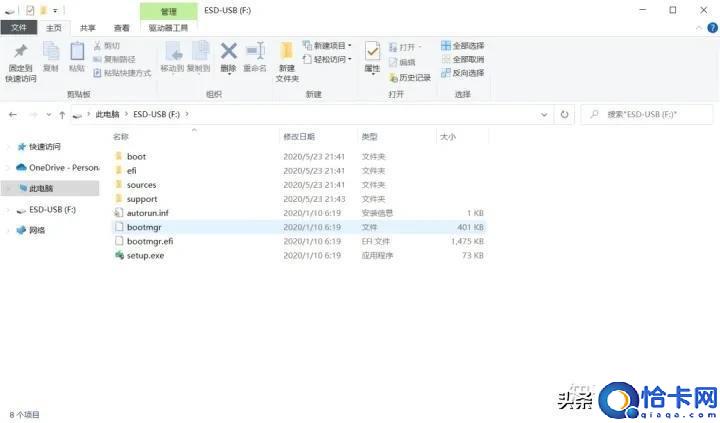
文章插图
Win10启动盘教程到这里就结束了
在网吧做启动盘的朋友也可以拔下U盘回家了
利用启动盘开始装系统首先 , 将U盘插入电脑USB接口中 , 台式机务必插到机箱后面的USB接口上 , 以前我以为插前面也没事 , 结果一下午都卡住- - , 至于笔记本就随便插好了
平常正常开机电脑会从硬盘里找系统
但是现在我们做的是U盘启动盘 , 当然要从U盘启动来装系统
所以我们首先要做的就是 , 进入BIOS , 改为U盘启动
进入BIOS设置U盘启动
在开机出现品牌Logo的时候 , 按下对应的按键
给大家附张图 , 如果没有你需要的型号可以自行百度如何进入(搜索关键词:XXX笔记本/主板进入BIOS)
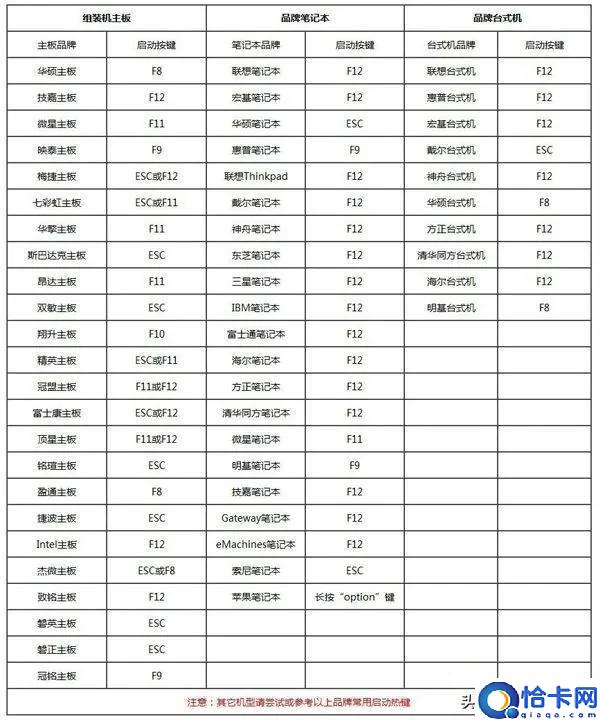
文章插图
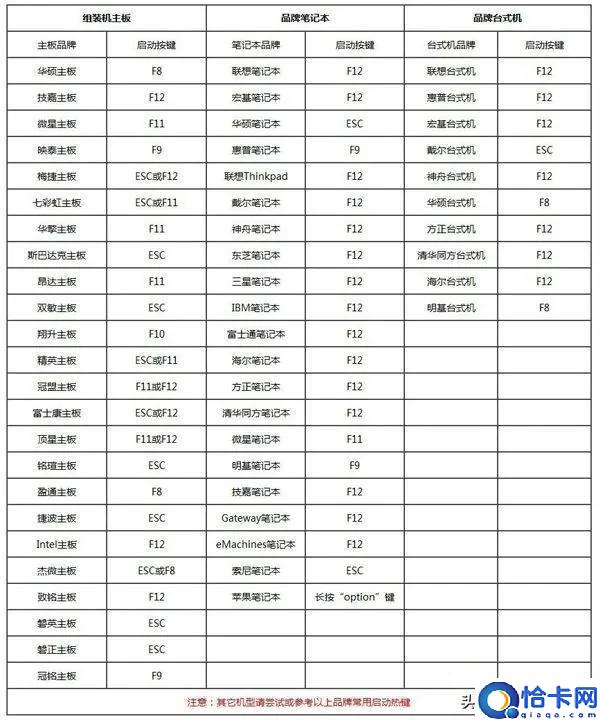
文章插图
不同主板BIOS界面都不一样 , 这里不会一一细讲 , 说真的我也不可能讲完
但是BIOS设置开机启动项基本都差不多 , 因为英文单词就那么几个 , 变不到哪去
你可以去寻找一些关键词如:BOOT(引导) , Advanced(高级选项) , Hard Disk Boot Priority(硬盘启动优先级) , 1st Drive(第一驱动器)之类的词汇 , 也会很快的找到如何设置笔记本也可以直接百度搜型号如何进入BIOS设置开机启动 , 比如“小米Pro如何设置U盘启动”
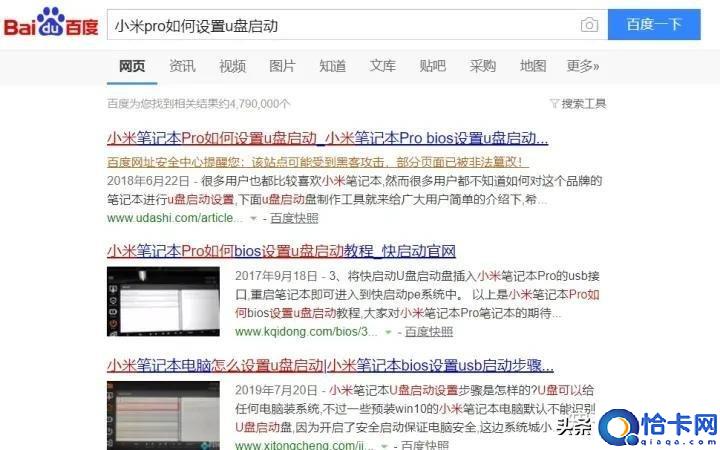
文章插图
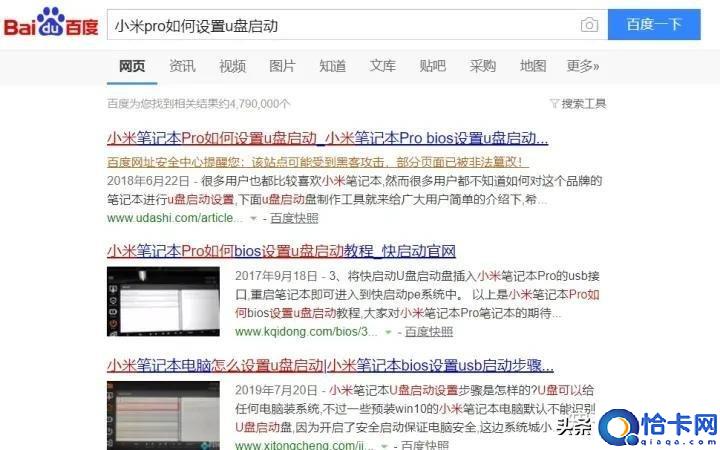
文章插图
看不懂英文的朋友建议用手机拍照翻译 , 一个个摸索下去 , 总会找到的 , 学会善用百度
如果你还是没找到 , 不用担心 , 百度到你需要的客服电话后告诉她你的电脑(主板)型号 , 要是她不会你就再打一个换一个客服问
说实话这一步其实是最难说清楚的 , 要写的话说实话三天三夜都不一定写得完 , 要我说能写出来全系BIOS指导的一定是个大神
所以委屈各位动动小手 , 搜搜百度 , 也拓宽一下自己的知识面
进入系统并分区此时你的电脑进入了重启
等电脑Logo一闪而过后就来到熟悉的界面了
继续等待即可
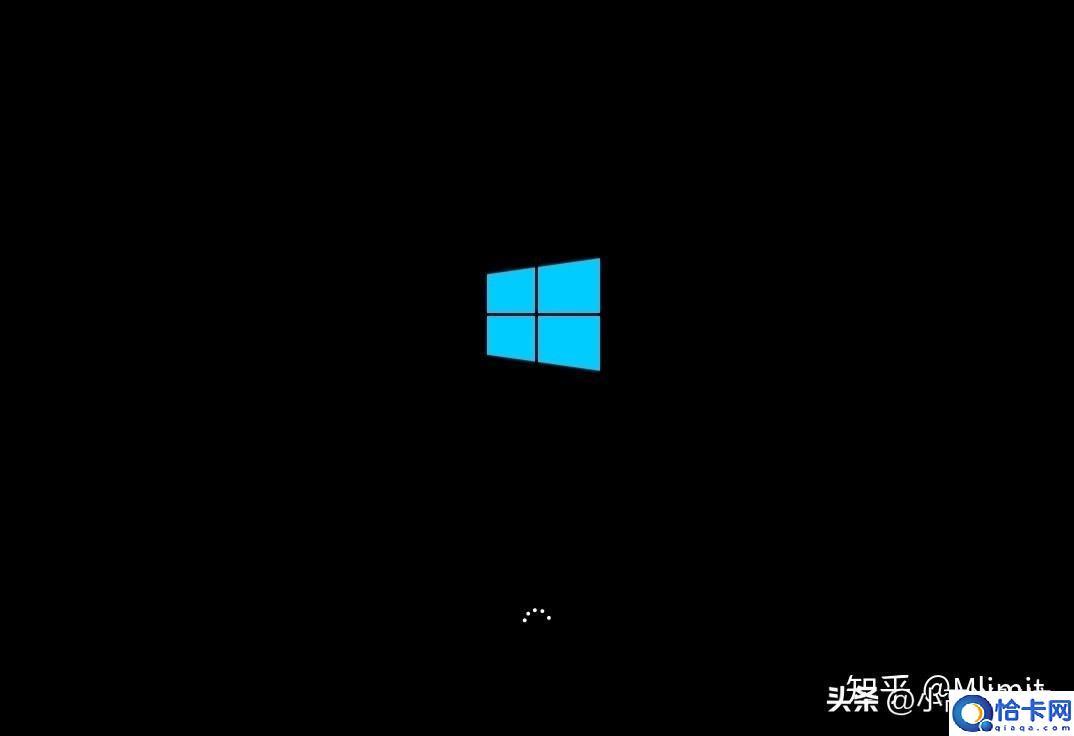
文章插图
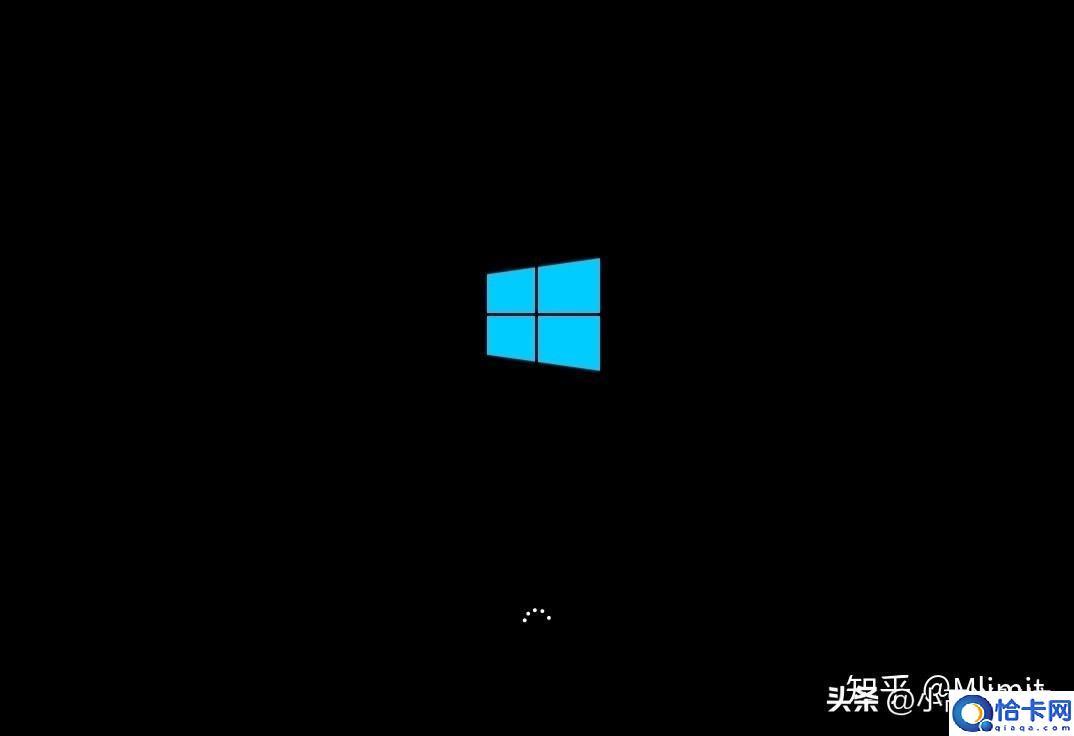
文章插图
进入了这个界面
选择中文

文章插图

文章插图
接下来点击“现在安装”
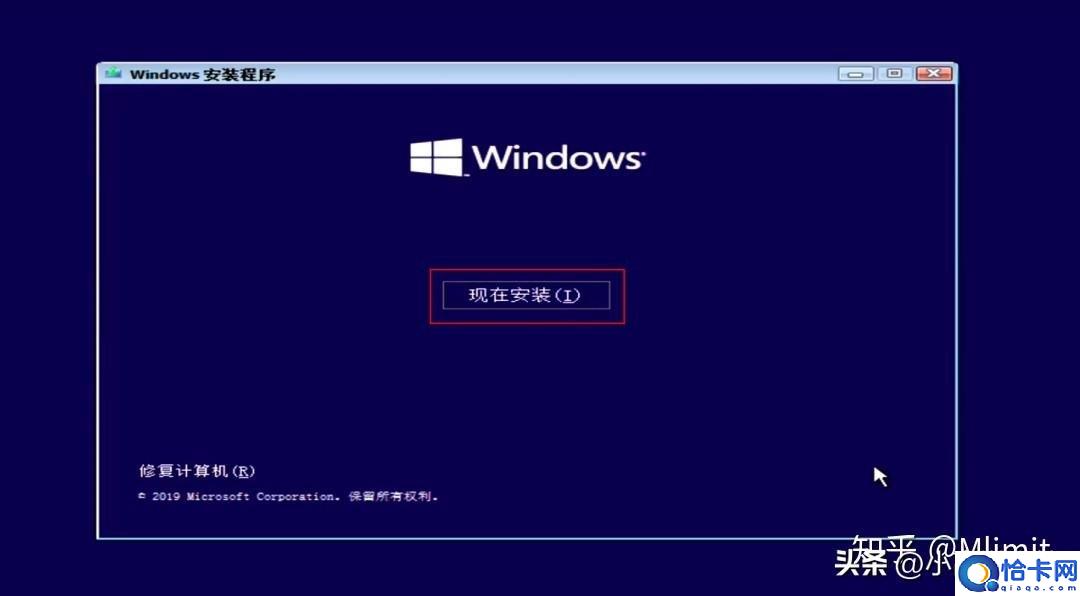
文章插图
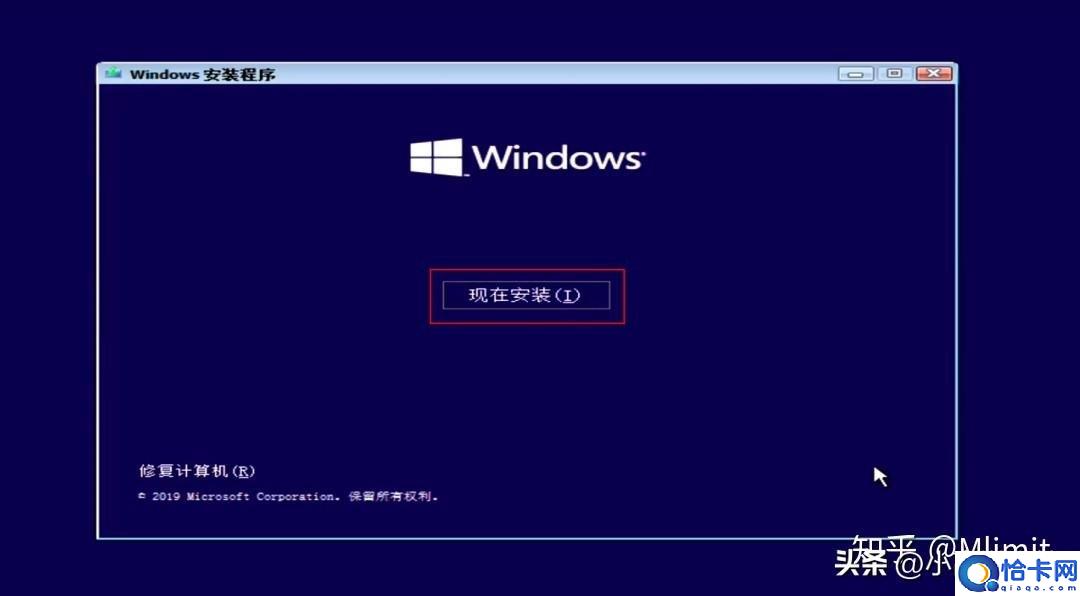
文章插图
等待他启动
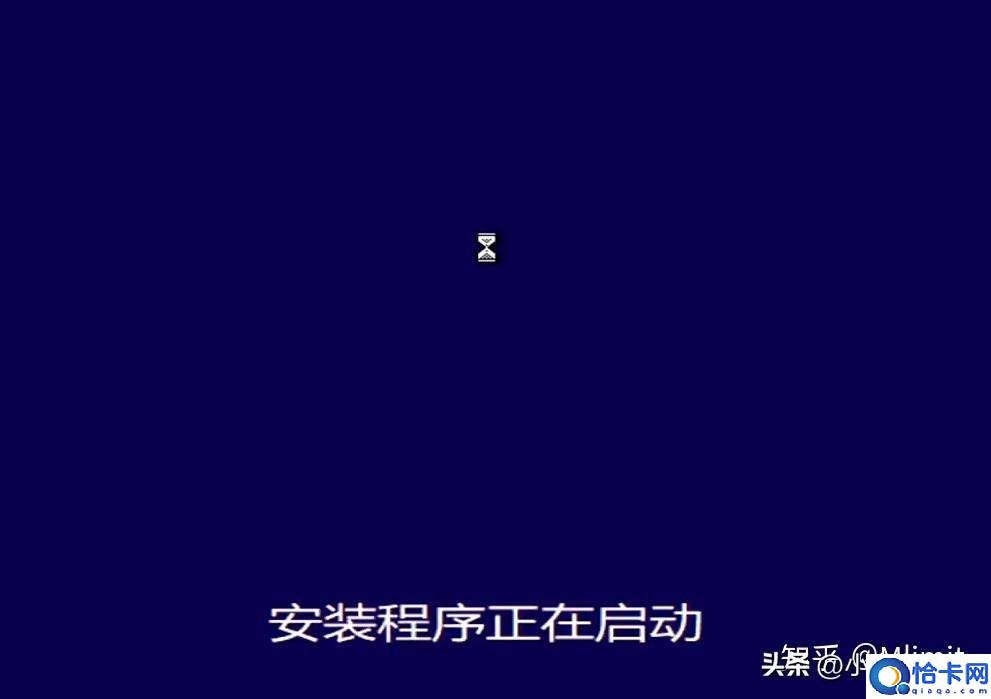
文章插图
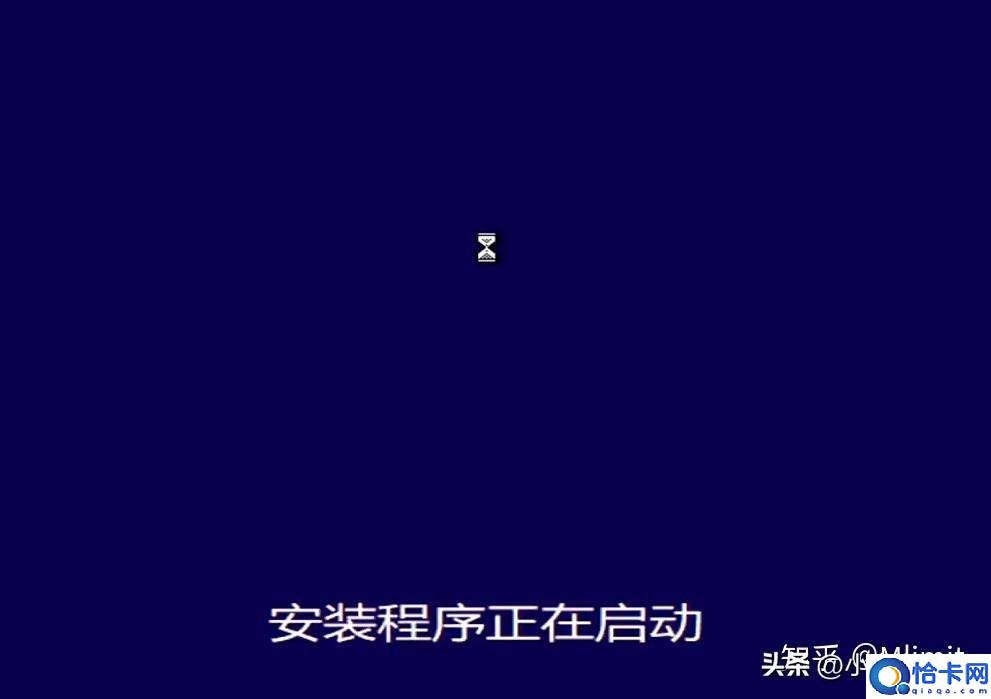
文章插图
这里选择“我没有产品密钥”来跳过就可以了(你有密钥自然可以直接在这里输入)
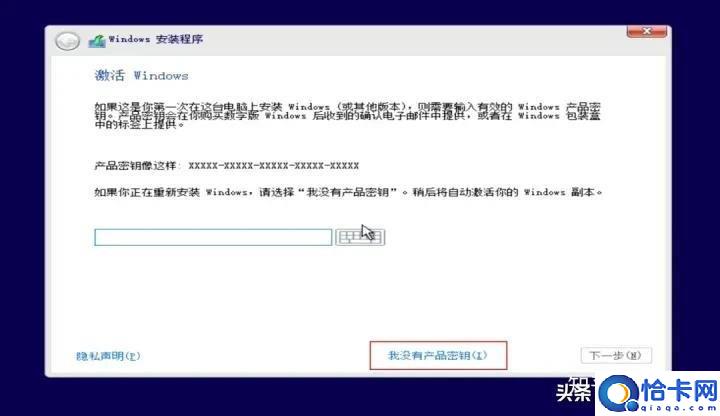
文章插图
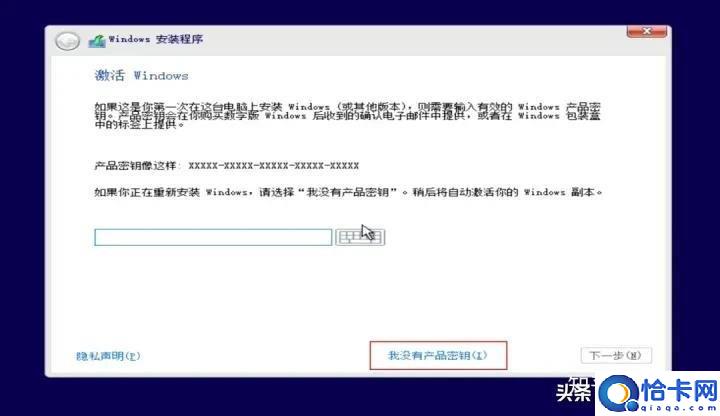
文章插图
这里建议大家选专业版安装 , 我自己用的就是专业版
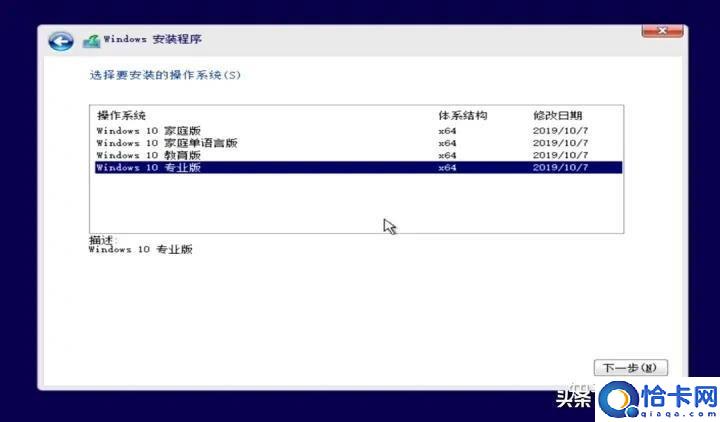
文章插图
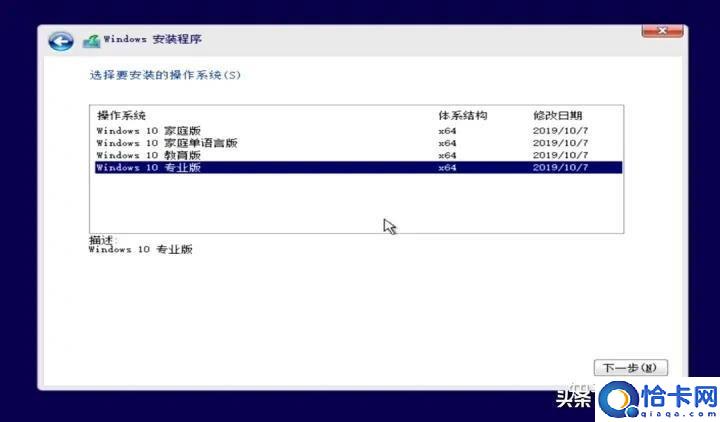
文章插图
推荐阅读
- 入党思想认识
- 教你如何分辨12星座女生
- 软件技术与软件工程区别
- 软件开源是什么意思
- 58年的人明天财运怎么样
- 唯母命是从,耳根子软,容易受父母摆布,最典型的妈宝男的星座有哪些?
- 三伏天从开始至结束是什么时候 三伏天日期计算
- 哪些星座需要被别人宽容对待,不然就会从对方身边逃离?
- 告白被拒绝,就会从你生活中消失的星座有哪些?
- 三重四德指什么










